これまで「みるにゅーす」では、ZenFone 2 Laserのあらゆる設定方法について書いてきましたが、ZenFone GoのOSはZenFone 2 Laserと同じなので、操作方法も基本的に同じです。
もっとも、若干変わっている部分がある上に、今回は新たに追加したい設定もあるので、今回は更新版をお届けしたいと思います。ZenFone Goでの設定方法が、以前公開したZenFone 2 Laserと同じである場合は、最後にリンクを貼っておきますのでそちらを確認していただければと思います。
目次
変換の設定を見直す
「設定」→「言語と入力」→「Google日本語入力」で変換の設定を見直すことができます。
特に自動かな修飾変換やキー補正入力は、使い方によっては入力時間の短縮につながるでしょう。ただ、場合によってはかえって入力が遅くなってしまうこともあります。自動的に修正されるとかえって調子が狂うという方は、設定しないほうが良いでしょう。
あと、基本的に全角スペースを使うことはあまりないと思うので、「常に半角スペースを使う」をONにしておくと何かと便利だと思います。
クイック設定に表示するアプリを選択する
クイック設定オプションに表示させるアプリをカスタマイズすることもできます。クイック設定は、ホーム画面で上から下に指を大きくスワイプし、日付と時間の辺りをタップすると表示されます。
ここに表示させるアプリをカスタマイズしていきます。
管理人個人としては、よく使うアプリはもちろん、あまり使わなくても将来的に必ず使うことがあるようなアプリ(懐中電灯や電卓など)を設定しておくといざという時便利だと思います。
というのは、あまり使わないアプリをホーム画面に置いていない場合は、ホーム画面下の真ん中にあるボタンをタップして表示される管理画面の「アプリ」のところから探す必要があるので、少々面倒です。
なので、使用頻度が少ないアプリでも、いつか使うだろうというようなアプリをクイック設定に置いておけば、いざという時のためにクイック設定にあるということだけ覚えておけば、その時に戸惑うこともありません。(ホーム画面に保存していても位置を忘れてしまうので…。)
クイック設定に表示させるアプリのカスタマイズは、「設定」→「ASUSカスタマイズ設定」→「クイック設定オプション」をタップしてクイック設定に表示させたいアプリにチェックをつけて「保存」をタップすれば完了です。
右側のボタンを長押ししてドラッグすると、表示させるアプリの順番も変更することができます。上に移動させるとクイック設定では左側に表示されます。
なお、表示させるツールは最低4個(すべて)、表示する項目は最低8個選択する必要があるので、注意が必要です。
アプリのインストール場所を設定する
ZenFone Go / 2 Laserのストレージ容量は16GBですが、全てのアプリや音楽、画像を内部ストレージに保存していると、あっという間にデータ容量に達してしまいます。
ZenFone Go / 2 Laserでは、SDカード(microSDXC)を入れることで保存可能なデータ容量を増やすことができます。その場合は、アプリのインストールに関して外部ストレージを優先させることができます。
SDカードをお持ちの方は活用してみてください(・ω・)ノ
片手モードを設定する
片手モードに関しては、メニューの場所が変わっているようです(ZenFone 2 Laserの場合は、「ASUSカスタマイズ設定」にあるかもしれません)。片手モードは、「設定」→「ZenMotion」→「片手モード」をタップして「クイック設定」にチェックをつければ完了です。
片手モードが設定されると、ホームボタンを2回タップするだけで片手モードになります。特に、ZenFone GoはZenFone 2 Laserに比べて端末が少々大きめなので、片手モードを使う頻度が多いかと思います。
右上をドラッグすると画面の大きさを調節できます。ZenFone 2 Laserの時は左上のボタンをドラッグすると画面を移動させることができていたのですが、今回はできませんでした。原因はちょっと分かりませんが、強化ガラスフィルムをつけていることも関係しているかもしれませんので、気になる方は実際にやってみてください。
ZenFone 2 Laserと設定方法が同じもの
なお、便利な初期設定の中でも、バッテリーの%表示・タッチジェスチャー・画面の自動回転・スリープモード・辞書設定に関しては、2 Laserと同じだったので、こちらの記事をご覧ください。
ZenFone 2 Laserを使う際に設定しておきたいちょっと便利な機能8選
画面の自動回転に関しては、メニューの位置が若干変わっています(ディスプレイの一番上に移動)。
ロック画面やスクリーンショットの設定方法、フォントサイズの変更、空白のホーム画面を削除する方法も2 Laserと同じなので、こちらをチェックしてみてください。
ZenFone 2 Laserでスクリーンショットを設定する方法
ZenFone 2 Laser の画面が見づらい時に役立つ3つの機能
以上、ご活用下さい(`・ω・′ )

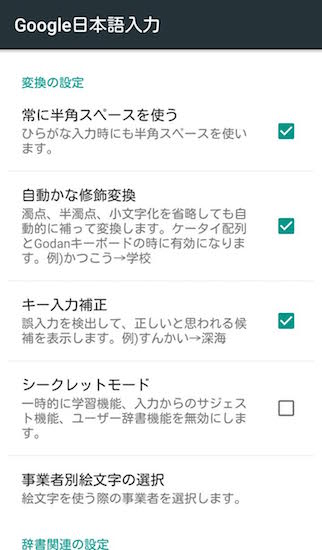
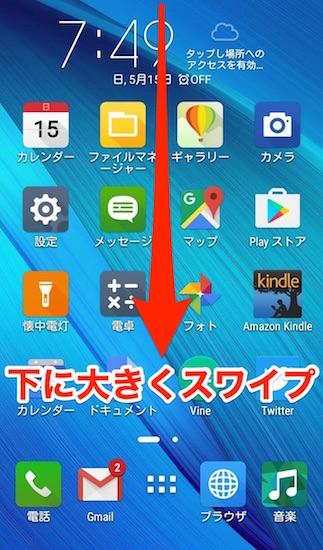
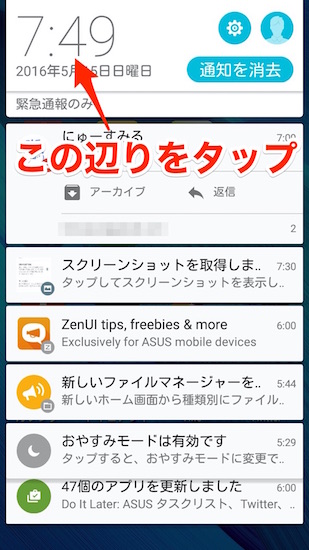


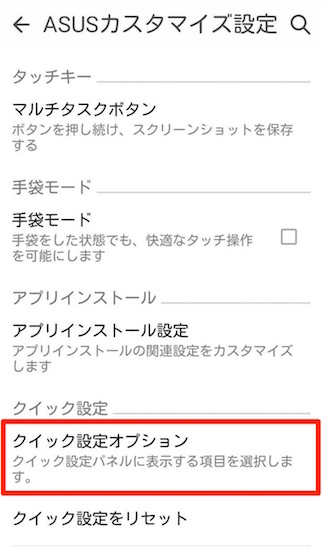
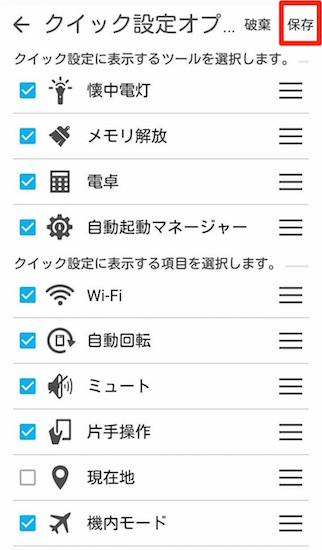
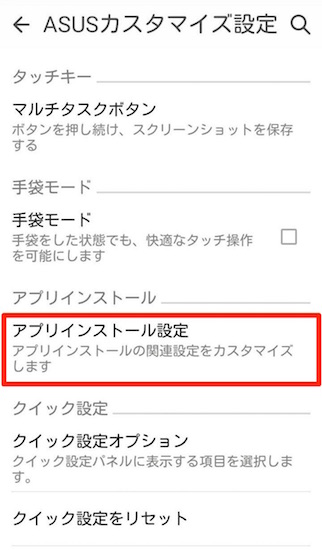
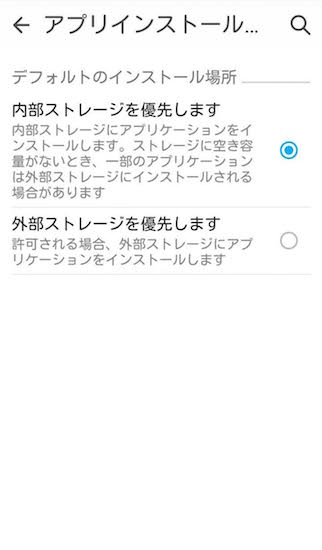
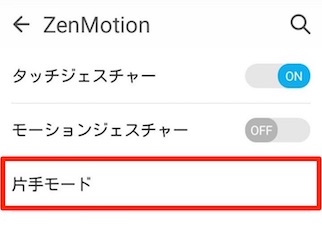
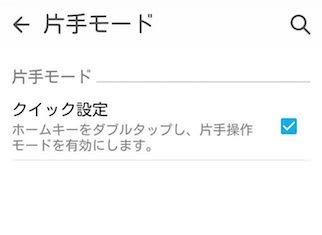
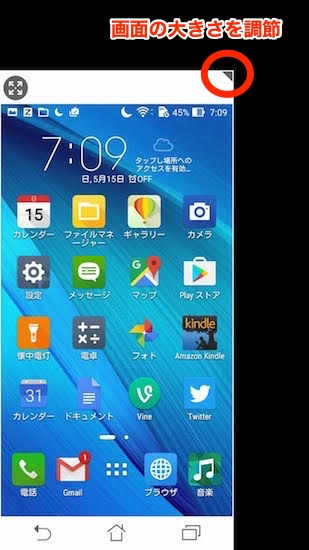
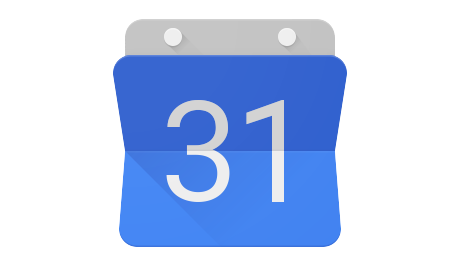

コメント