iPhoneやAndroidのカレンダーアプリで普段の予定を効率的に管理するためにはどうすれば良いか気になっている人もいるかと思います。
管理人がオススメする方法は、Googleカレンダーに登録された予定をiPhoneのカレンダーアプリでも見れるように連携をしておく方法です(・ω・)ノ
この方法であれば、iPhoneやAndroidスマホ、PCから予定を登録・閲覧することができるだけでなく、iPhoneのカレンダーアプリでもGoogleカレンダーの予定をチェックできるのでかなり便利です。もちろん、iPhoneにGoogleカレンダーアプリをダウンロードすることもできますが、iPhoneのカレンダーアプリを使い慣れているという方はこの方法をオススメします。
さらに、登録した予定を別の人と共有することも可能です。カレンダーを共有する相手としては、会社の同僚や上司、家族などが考えられます。
今回は、GoogleカレンダーをiPhoneのカレンダーアプリと連携する方法やGoogleカレンダーに登録された予定を複数のユーザーで共有する方法について書きたいと思います。
目次
Googleカレンダーを連携する
まず、Googleカレンダーの情報をiPhoneのカレンダーアプリで管理するために、GoogleカレンダーをiPhoneのカレンダーアプリに連携します。
「設定」→「メール/連絡先/カレンダー」→「アカウントを追加」をタップして「Google」を選択します。
続いて、予定が登録されているGoogleアカウントを入力し、「カレンダー」をONにします。
これで、Googleカレンダーの連携は完了です。通知センターにも直近の予定が表示されます。通知センターは、画面を一番上から下にスワイプして表示させることができます。
予定を複数人で共有する
Googleカレンダーに登録された予定を複数人で共有することもできます。
カレンダーを共有するためには、まず、GoogleカレンダーのPC版にアクセスして「マイカレンダー」の、共有したい予定が登録されているアカウントの右側にある▼をクリックします。
続いて「このカレンダーを共有」をタップします。
そして、カレンダーを共有したい相手の「メールアドレス」を入力し、権限を設定したら「保存」をクリックします。
権限は、変更および共有の管理権限・予定の変更権限・閲覧権限(すべての予定の詳細)・予定の時間枠のみを表示(詳細を非表示)から選択できます。
権限の大きさの順番は、変更及び共有の管理権限>予定の変更権限>閲覧権限(すべての予定の詳細)>予定の時間枠のみを表示(詳細を非表示)という感じになっています。共有する相手によって、適切な設定を選びましょう(ノ)・ω・(ヾ)
カレンダーの共有が開始されると、相手にメールが送信されます。
メールを受信した相手は、メールの一番下にある「カレンダーを表示」をタップすると一応カレンダーの内容を確認することはできますが、このままではiPhoneのカレンダーアプリで確認することはできません。
そこで、「Googleカレンダー同期設定」で、共有してもらったアカウントの同期設定をしておきましょう。同期設定は、「共有カレンダー」にあるアカウントにチェックをつけて「保存」をタップすれば完了です。
仕事/プライベートの予定を分けて登録!
共有しているカレンダーがある場合で、管理者によって「予定の変更権限」まで認められている場合は、予定を登録するアカウントを選ぶことができます。例えば、仕事上の予定とプライベート上の予定を分けて登録することができるんです。
例えば、大阪出張の予定を仕事用の共有アカウントだけに登録したい場合は、まず、右上の[ + ]をタップして新規イベントを追加していきます。
その時、「カレンダー」で仕事用/プライベート用どちらのアカウントに予定を登録するかを選択して「追加」をタップします。今回は、仕事用のアカウントを選択します。
これで共有アカウントの方にだけ追加されるので、仕事に関係する全ての方が白石さんの大阪出張の予定を確認できます。
もちろん、プライベート用のアカウントだけにも追加できます。普通に予定を追加していき、「カレンダー」でプライベート用のアカウントの方にチェックをつけて「追加」をタップします。
すると、プライベート用のアカウントにゴルフの予定が追加されました。仕事用のアカウントの方には登録されていないので、もちろん、仕事関係の人はこの予定を閲覧することができません。これは便利ですよ(°ω°)
この機能だけでも、普段の予定管理は万全でしょう。
予定をリンクで共有する
カレンダーをリンクで共有することもできます。この方法が役立つ場合としては、主に大人数でカレンダーを共有する場合が考えられます。ただ、この方法の場合は、リンクを送られた人がカレンダーを編集することができません。
まず、カレンダーを起動し下のバーの「カレンダー」をタップして、共有したいカレンダーの[ I ]をタップします。
次に「公開カレンダー」をONにし「リンクを共有」をタップして共有方法を選択します。
これでカレンダーのリンク(WEBCAL://)が相手に送信されます。リンクを受信した相手は、タップするだけだと正常に開かれないので、リンクをコピペして開くと良いでしょう。
共有中のリンクがあるかどうかについては、下のバーの「カレンダー」をタップして確認することができます。
共有しているカレンダーが不要になった時は、「設定」→「メール/連絡先/カレンダー」→「照会したカレンダー」→「アカウントを削除」をタップして削除することができます。
一方、カレンダーのリンクを送信したユーザーが、カレンダーの共有を停止する時は、カレンダーを起動し下のバーにある「カレンダー」で共有中のカレンダーを選択し「公開カレンダー」をOFFにすれば完了です。
これにより、相手に送信したリンクが無効となるので、その後リンクを知っている相手でもカレンダーの閲覧ができなくなります。その後、またカレンダーを共有する必要が出てきた時は、同じようにリンクを発行する必要があります。
出席依頼を送信する
絶対に参加してもらいたい予定を追加する時は、予定を追加する際に参加予定者のメールに通知を送ることができます。
出席依頼を送信するためには、新規イベントの追加画面で「予定出席者」をタップして、出席者のメールアドレスを追加し「完了」→「追加」をタップすればOKです。
Android版Googleカレンダーから出席依頼を送信する場合は、新規イベントの追加画面の「ユーザーを招待」のところにメールアドレスを追加して「保存」をタップすればOKです。
すると、予定出席者のメールアドレスに通知が送信されます。通知が来ない場合は、「設定」→「通知」→「カレンダー」の「通知を許可」がONになっているかどうかを確認してみましょう。
予定出席者は、通知されたイベントの詳細画面で「出席/仮承諾/欠席」のいすれかを選択できます。メールの方で「参加する/未定/参加しない」いずれかを選択してもカレンダーに反映されるようです。
イベントの主催者は、イベントの詳細の「出席」で予定出席者の返答状況を確認することができます。
以上の機能を活用すれば、予定の管理は概ね万全ではないでしょうか。時間は有限なので、与えられた時間を有意義に使った者勝ちです!普段の私生活や仕事などにフル活用していきましょう(`・ω・′ )
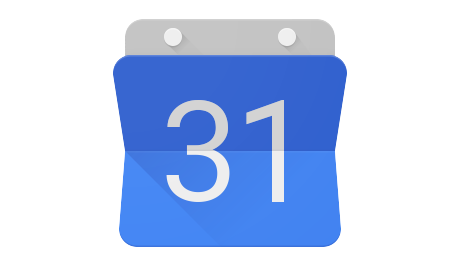
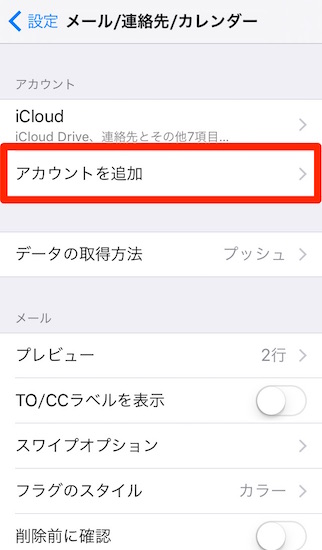
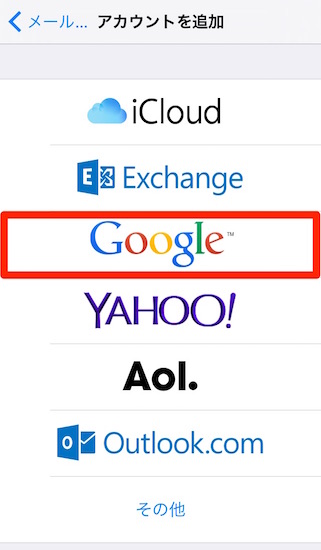
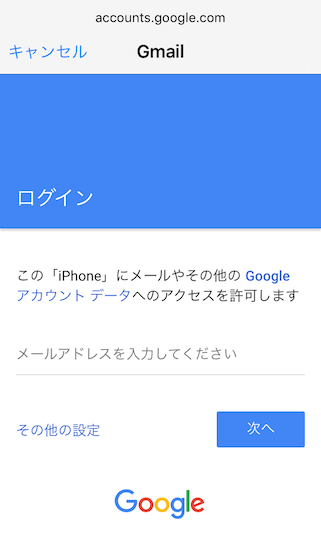
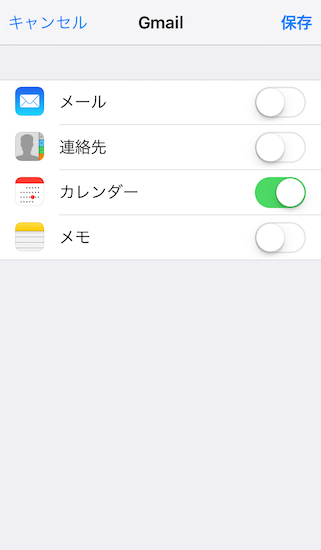
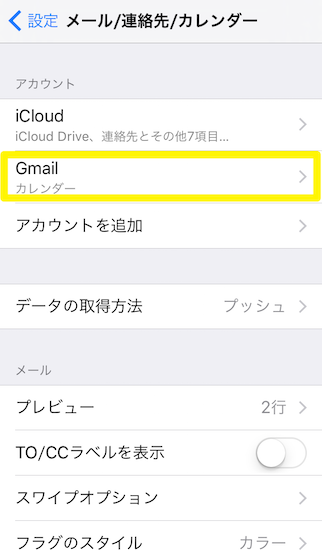
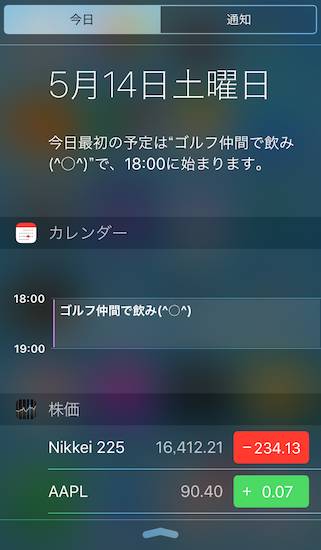
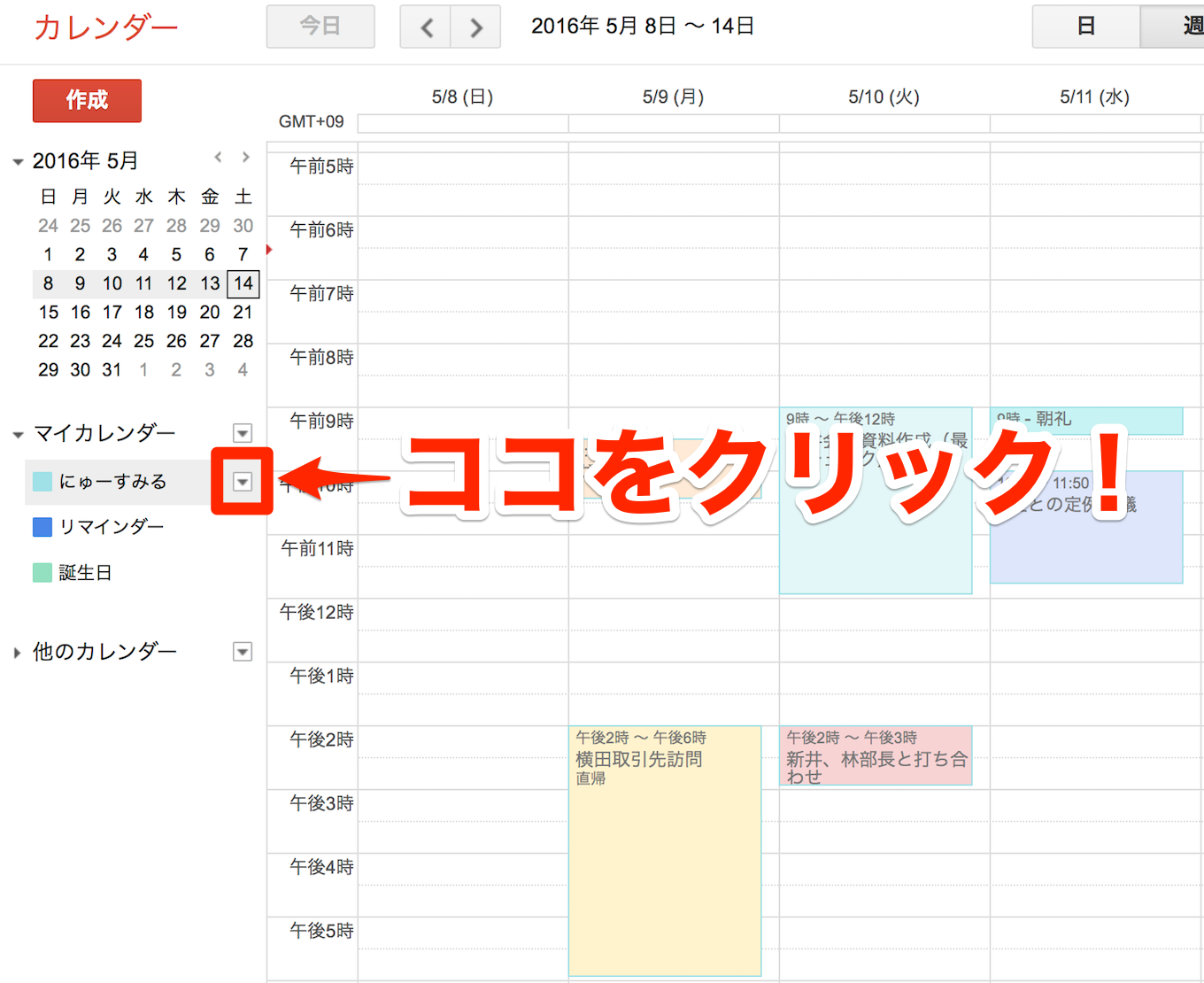
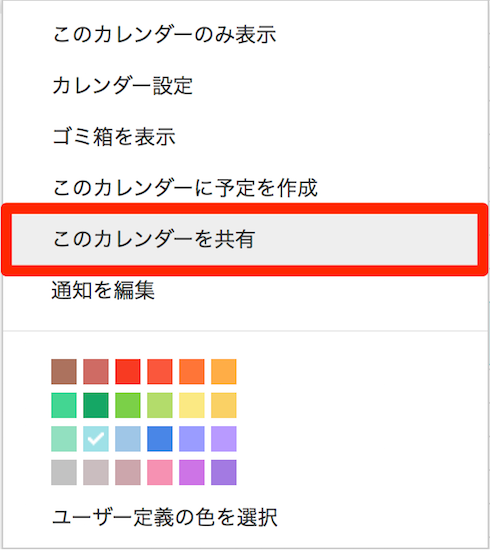
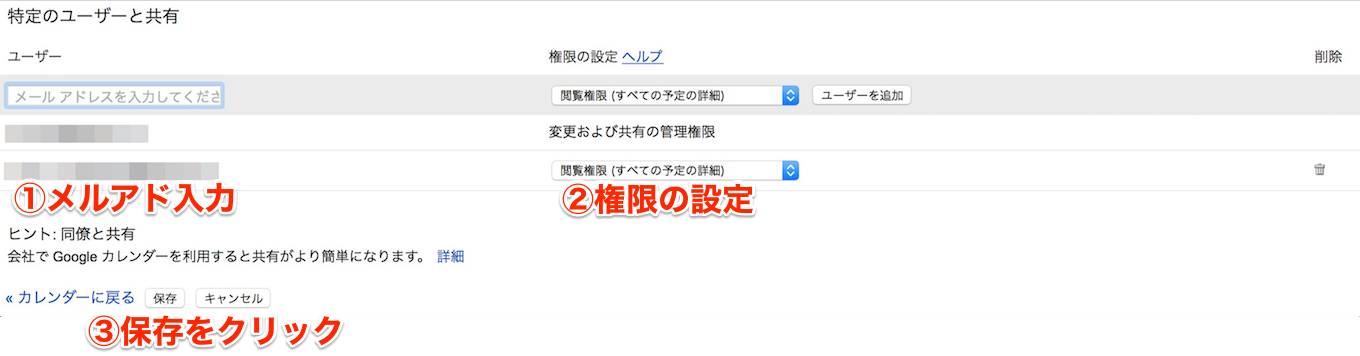
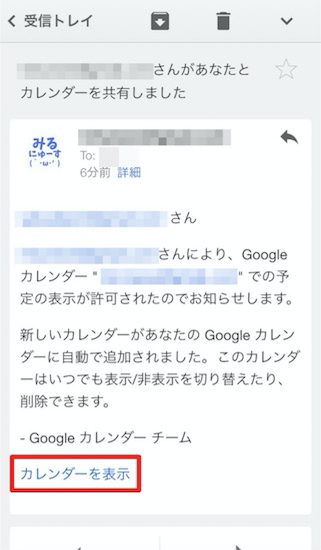
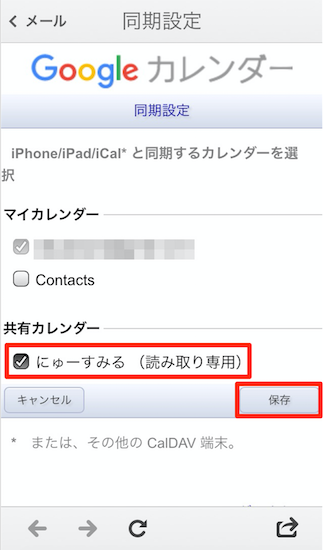
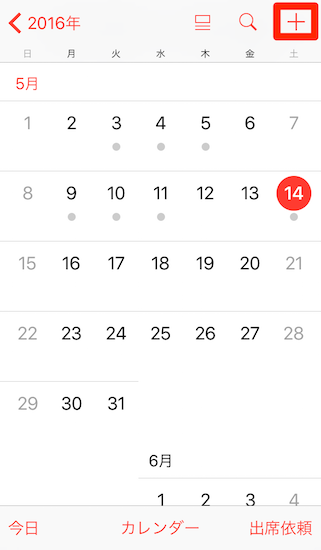
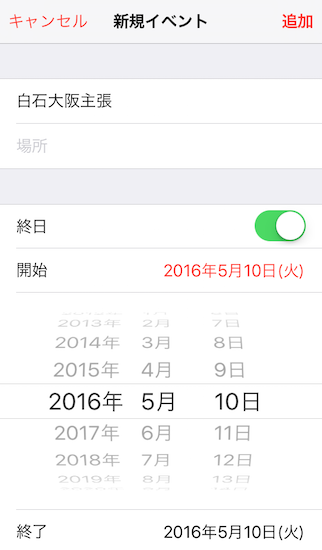
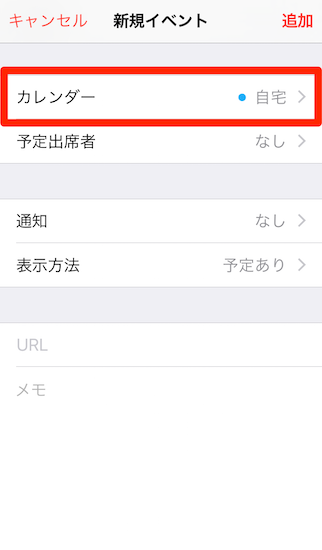
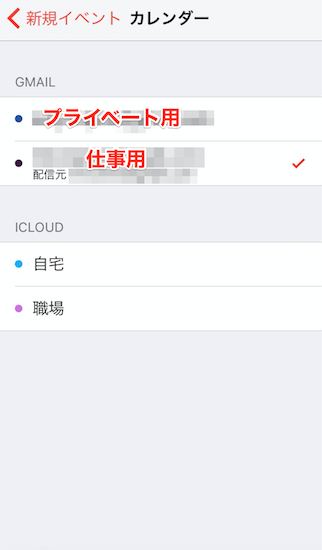
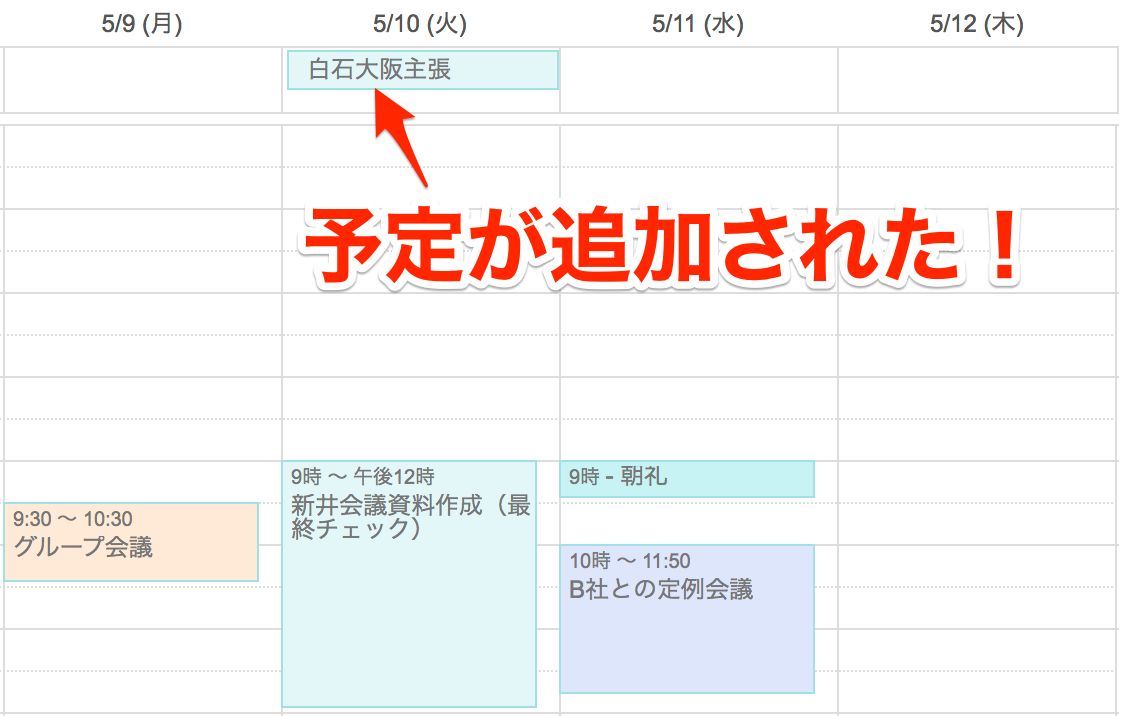
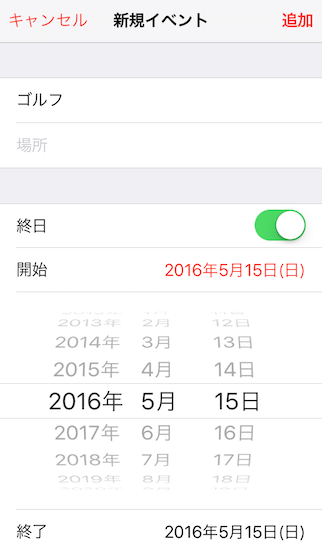
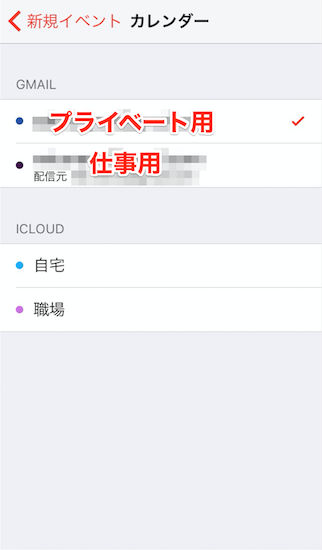
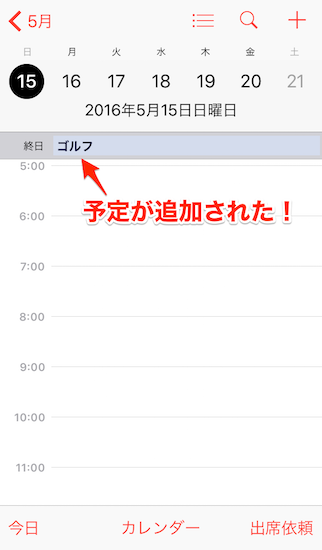
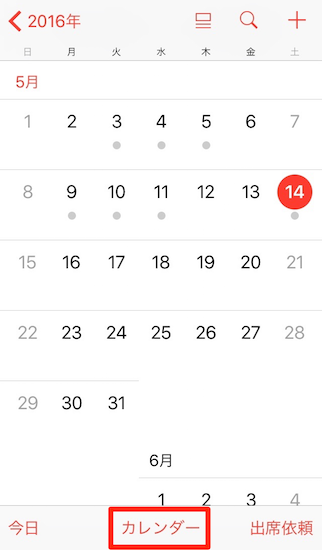
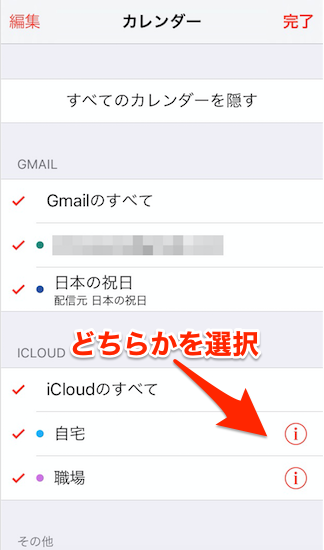
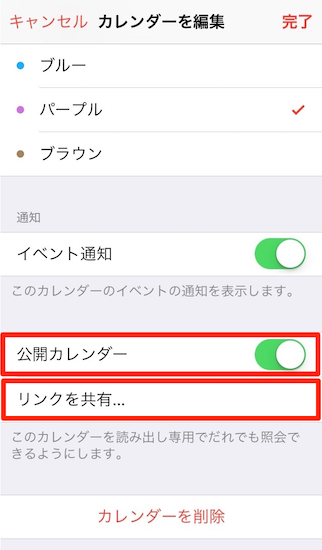
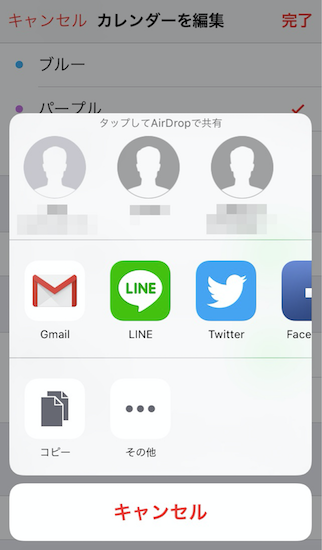
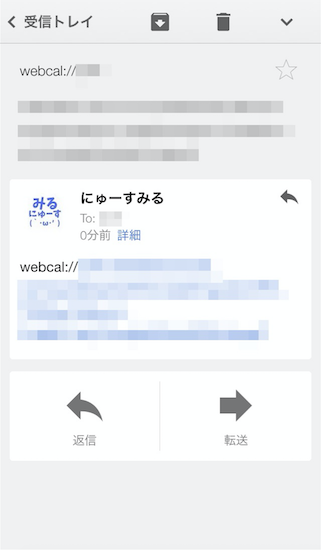
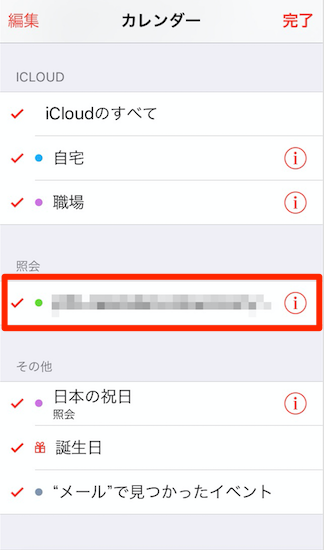
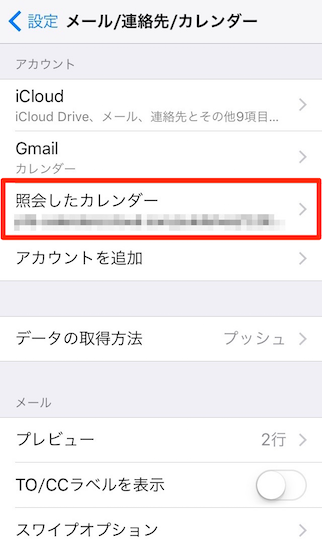

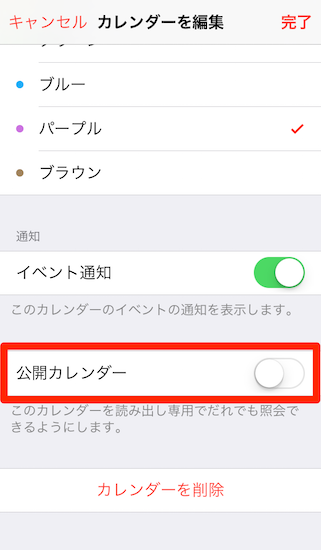
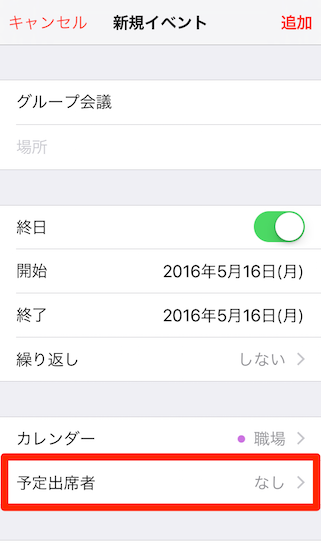
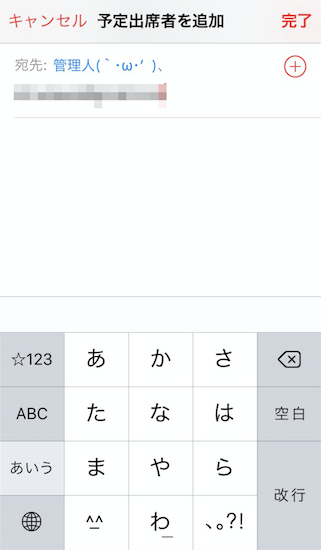
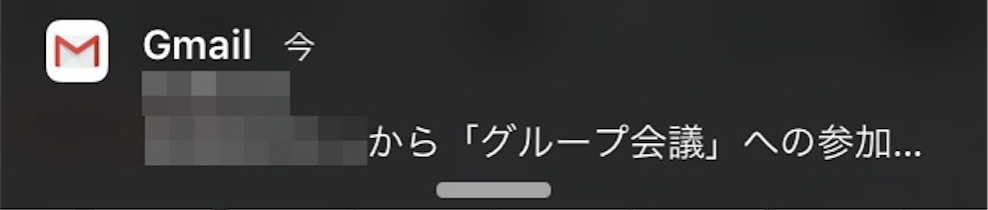
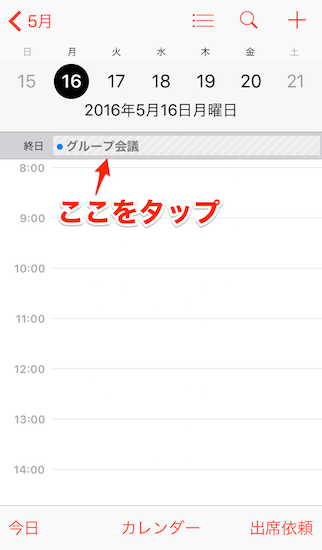
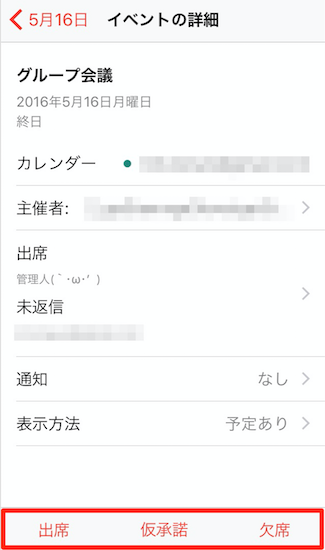
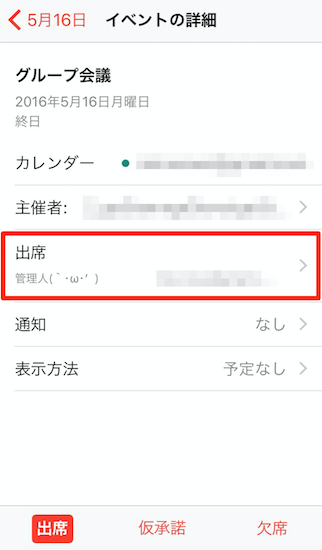



コメント