Macでは、デスクトップでファイルやフォルダを自由な場所に置くことができますが、この特性を活用してデスクトップをデータ管理場所として活用している方も多いと思います。
例えば、常に使うものや近いうちに使うものをデスクトップの右側に、保留中のものや後回しのものに関しては左側に置いておくといった場合が考えられます。
ただ、このようにデスクトップがフォルダだらけだと普段の作業に支障が出てくることが多いかと思います。例えば、必要なファイルがすぐに見つからなかったり、デスクトップの画像を友達に送る必要がある際に見られたくないファイルが写り込んでしまうなどといったことが挙げられます。その度にデスクトップの整理をしていてはキリがありませんよね。
Macを利用していて最近気がついたのが、Macでのファイル管理はFinderで管理するのが一番です。例えば、保留中のファイルや後回しの作業に関するファイルに関しては、まとめて書類に入れておけば、デスクトップがかなりスッキリしますよ。
ただ、それでもデスクトップに置いて置きたいファイルもあるでしょう。
また、このような「Macintosh HD」や「接続中のサーバ」などのアイコンが表示されたままになっている方もいるかもしれません。
そこで、今回は、デスクトップに置いているフォルダやファイルの整頓方法やそれに役立つ細かい機能、不要なアイコンを非表示にする方法について書きたいと思います。
今回は、デスクトップの整理方法として書いていますが、この整理方法はFinderでも使うことができます。
目次
フォルダやファイルを整頓する
好きな並び順で整頓する
元々置いていたフォルダやファイルの位置のまま、並びだけを一時的に整頓したいという場合があると思います。そういった場合は、デスクトップ上でダブルタップをして「整頓」をタップします。
すると、元々の位置を極力変えずにグリッドに沿った形で整頓してくれます。
もっとも、この「整頓」は一時的にグリッドに沿った形で並べてくれるだけなので、数日後には元通りになってしまうでしょう。
なので、この「整頓」は、普段はフォルダやファイルを自由な位置に置きたいが、定期的にファイルの位置を整頓したいというユーザー向けの機能といえるでしょう。
指定した項目順に整頓する
指定した項目順に整頓することもできます。その場合は、デスクトップ上でダブルタップして「整頓順序」をタップして整頓したい順序を選択すればOKです。
この場合は整頓する順番を指定するので、すべてのフォルダやファイルが右側に移動してしまいます。もっとも、この方法では一時的に整理されるだけなので、その後フォルダやファイルの位置を自由に変更することができます。
グリッドに沿って表示する
また、デスクトップ上をダブルタップして「表示順序」→「グリッドに沿う」をタップすると、その後にファイルの位置を動かす時はグリッドに沿って配置されるようになります。
これは整頓ではないので、設定をしたら直ちにファイルが整理されるわけではありませんが、その後移動するファイルに関してはグリッドに沿って配置されることになるので、自然にファイルの位置が整理されていきます。
また、ファイルの大まかな位置に関しては自由に指定することができるので、デスクトップを主なデータ管理の場所にしている方は、この設定がオススメです。
表示順序を設定する
フォルダやファイルの表示順序を指定することもできます。この場合は、デスクトップ上でダブルタップして「表示順序」をタップし表示したい順序を選択すればOKです。
この場合は、表示順序そのものを変えてしまうので、後でフォルダやファイルを別の場所に移動させることはできません。その点で、指定した表示順に整頓する場合と異なります。
利用状況に応じてフォルダ・ファイルの整頓・表示順序の設定などを活用してみてください。
デスクトップの整理に役立つその他機能
ここでは、デスクトップの整理に役立つ細かい機能について書きたいと思います。まず、デスクトップ上でダブルタップして「表示オプションを表示」をタップします。
すると、このようなダイアログボックスが表示されます。ここで、アイコンのサイズやグリッド間隔、ラベルの位置などを変更することができます。
また、「項目の情報を表示」にチェックをつけると、フォルダであればそこに保存されているファイル数、画像ファイル(jpgやpngなど)であればピクセル数が表示されるようになります。
普段の利用状況に応じて使いやすい表示方法に変更してみてください。
表示させるアイコンを選択する
デスクトップ上に「Macintosh HD」などのアイコンが表示されている方もいるかと思いますが、特に使わないのであれば少々邪魔だと思います。
しかも、こういったアイコンはフォルダやファイルのようにゴミ箱に捨てることができないので(捨てることができたら大変です)、何もしない限り表示されたままになってしまいます。
これを非表示にする場合は、まずFinderを起動した状態で上のメニューバーの「Finder」→「環境設定」をタップします。
すると、このようなダイアログボックスが表示されます。ここで、「一般」のタブにした状態で表示が不要なアイコンのチェックを外せば完了です。
これで、デスクトップがかなりスッキリすると思います。
以上、デスクトップの整理にご活用下さい(`・ω・′ )



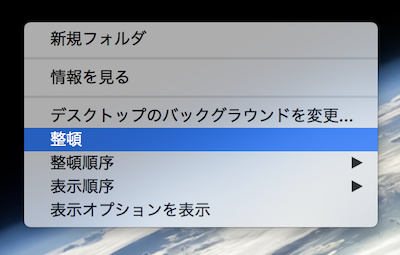
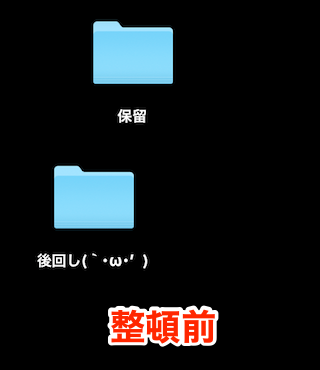
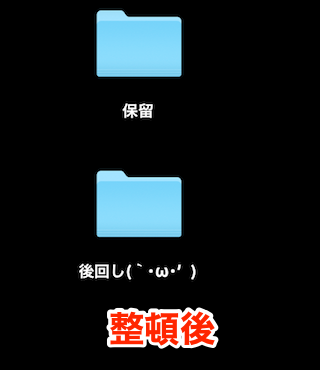
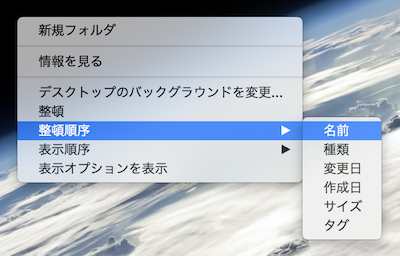
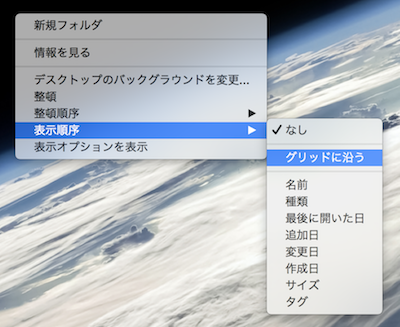
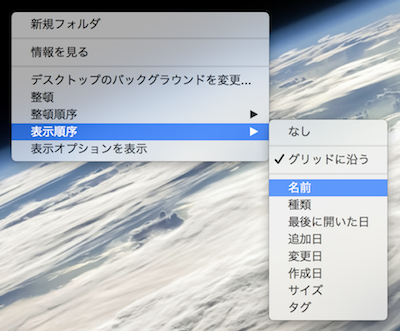
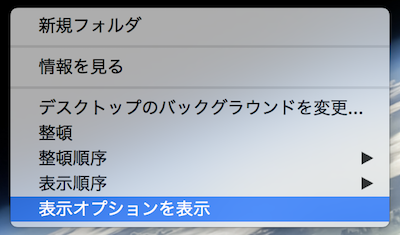
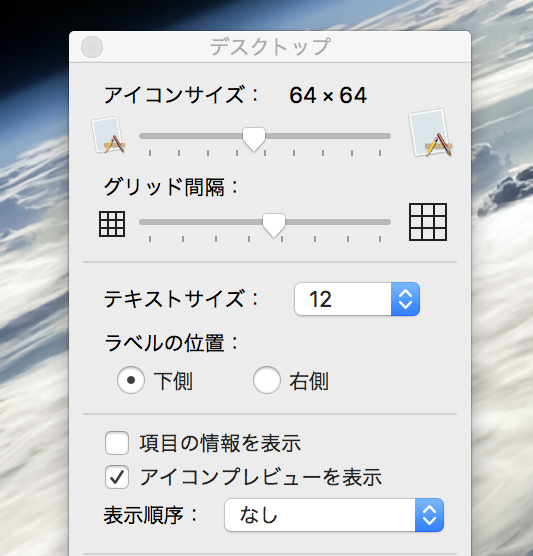

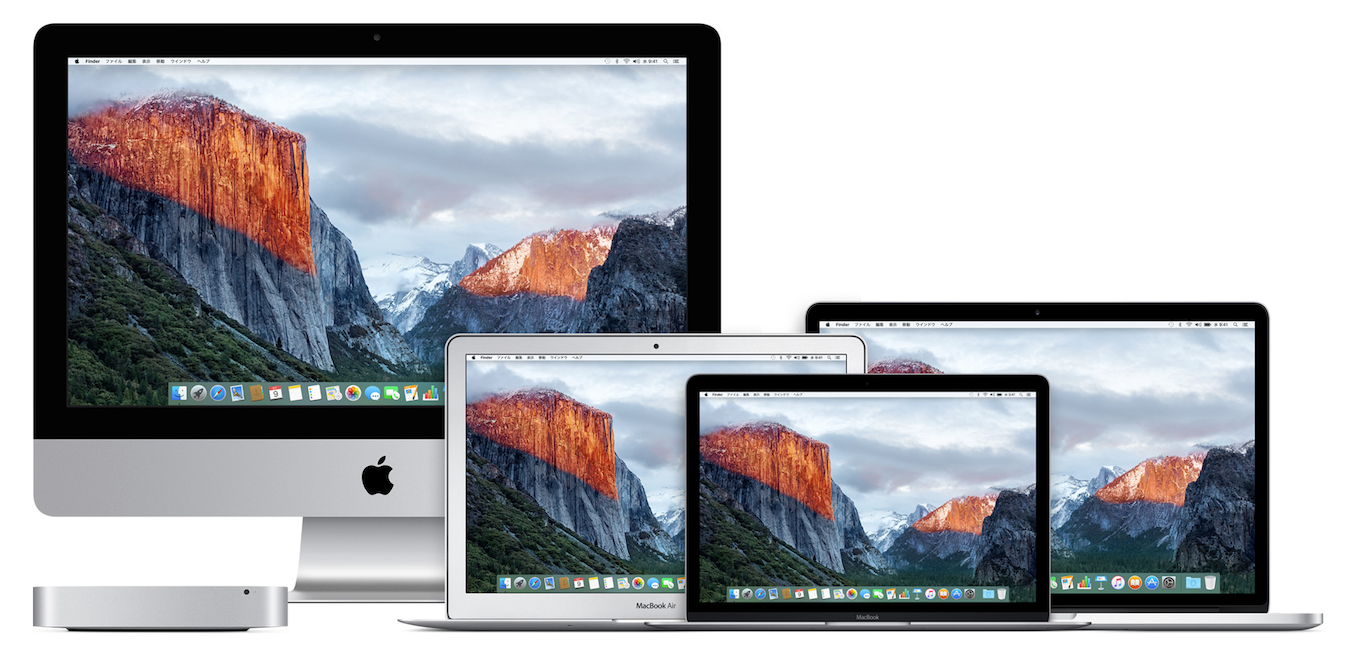
コメント