iPhoneやiPadでPDFファイルを管理したいと思っている方もいるでしょう。iOSのiBooksであれば、かなり簡単にPDFファイルを管理することができる上に、PDFのデータも確認しやすくなっています。
今回は、iBooksを使ってPDFファイルをiPhone/iPad内に保存したり、間違えてPDFファイルを削除してしまった時のためにiCloudにPDFデータをバックアップする方法について書きたいと思います(`・ω・′ )
目次
PDFファイルをiBooksに保存する
まず、保存したいPDFファイルを表示した状態で、画面を一回タップすると「![]() 」が出現するのでこれをタップします。
」が出現するのでこれをタップします。
続いて、共有メニューから「iBooks」を選択すればOKです。
[<]をタップすると、iBooksのPDF画面に移動できます。
iCloudにPDFファイルをバックアップする
iPhoneやiPad上で間違えてPDFファイルを削除してしまった時のために、iCloudにバックアップをとっておくことをオススメします。
バックアップをとるためには、まず「設定」→「iCloud」→「iCloud Drive」をタップします。
続いて、「iCloud Drive」をONにしてから「iBooks」をONにします。
次に、iBooksを起動すると「iCloud for iBooks」というダイアログが表示されるので、「iCloudを使用」を選択します。すると、自動的にiCloudへのバックアップが開始されます。
この設定をした後に、新たなPDFファイルをiBooksに保存すると、そのファイルの右上に点線で雲のマークが表示されますが、これはまだiCloudにアップロードされていない(バックアップが完了していない)ことを意味しています。
放っておいても自動的にアップロードされますが、すぐにバックアップをしておきたい場合は、右上の「![]() 」をタップするとアップロードが開始されます。「完了」をタップするとiBooksのライブラリの画面に戻ることができます。
」をタップするとアップロードが開始されます。「完了」をタップするとiBooksのライブラリの画面に戻ることができます。
アップロードが完了すると、右上の点線の雲のマークが消えます(・ω・)
これで、iPhone内でうっかりPDFを削除してしまっても、iCloudから復元することができますね(ノ)・ω・(ヾ)
iCloudからPDFファイルを復元する
上の「iCloudにPDFファイルをバックアップする」のところで書いたバックアップの設定をしておけば、iPhone/iPad上からPDFファイルを削除すると、削除してしまったPDFファイルの右上に「![]() 」のマークが表示されます。
」のマークが表示されます。
それをタップするとiCloudからそのPDFファイルをダウンロードすることができます(`・ω・′ )
不要になったPDFを削除する
iCloud上だけで削除する方法
iCloudには5GBの容量制限があるので(無料で利用している場合)、あまりPDFファイルをアップロードし過ぎるとiCloudの容量がいっぱいになって他のデータまでバックアップできなくなってしまいます。
そこで、バックアップを取る必要のないPDFファイルは、iCloudから定期的に削除してきましょう(`・ω・′ )
PDFファイルをiCloud上だけから削除するためには、まず「設定」→「iCloud」→「容量」をタップします。
続いて、「ストレージを管理」→「iBooks」をタップします。
次に、削除したいPDFファイルを左にスライドして「削除」をタップすれば完了です。
PDFファイルを一気に削除する場合は、右上の「編集」→「すべて削除」→「完了」をタップすればOKです。
iPhone/iPad、iCloud上いずれからも削除する方法
PDFファイルが完全に不要になって、iPhone/iPad上、iCloud上いずれからも削除する場合は、iBooksから削除する方法が便利です。
まず、iBooksのライブラリでPDFファイルを表示した状態で、右上の「選択」をタップして、削除したいPDFファイルを選択し「削除」をタップします。
続いて、「すべての場所で削除」→「削除」をタップすれば完了です。
iCloudの方を確認すると、先ほどの削除がすぐに反映されています(ノ)・ω・(ヾ)
以上、iPhoneやiPadでPDFファイルを管理する場合は、iBooksを活用してみてください(`・ω・′ )
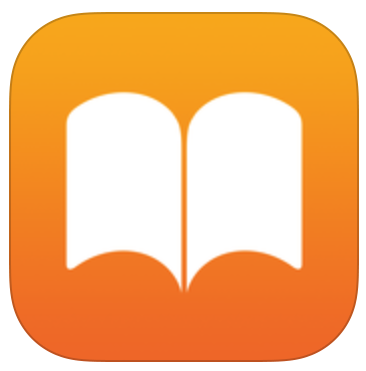
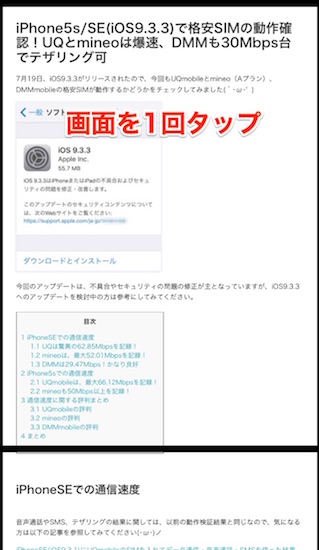
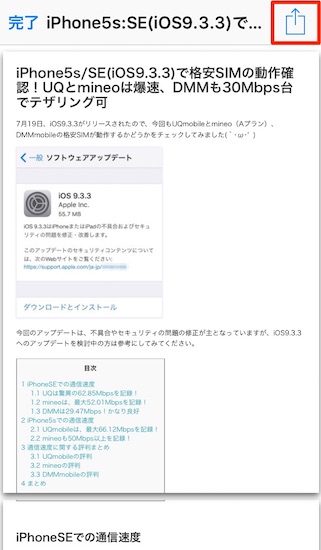
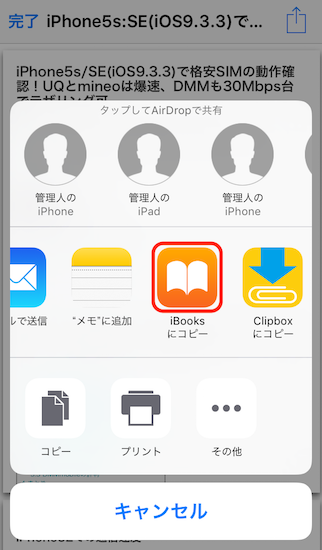
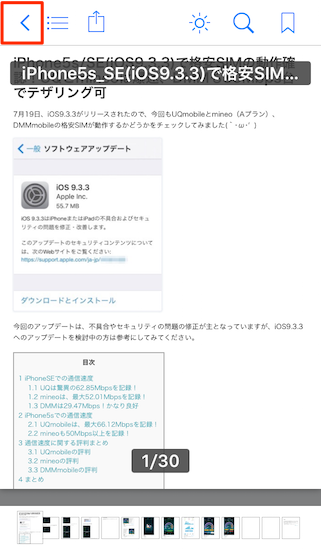
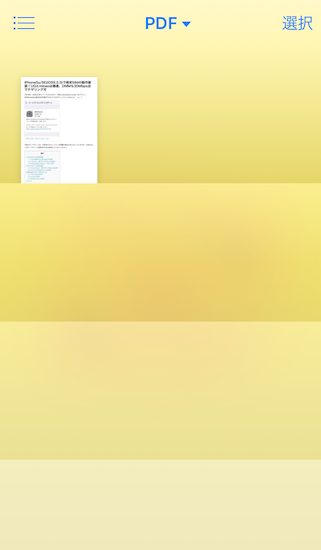
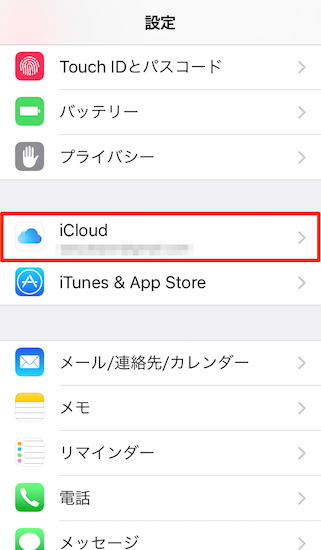
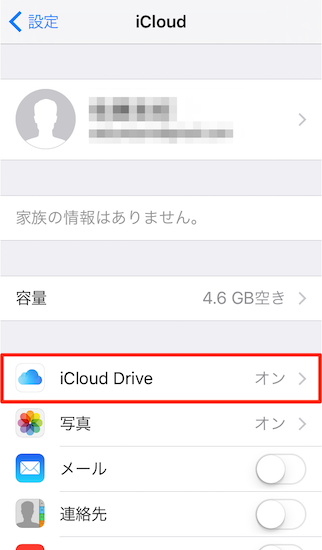
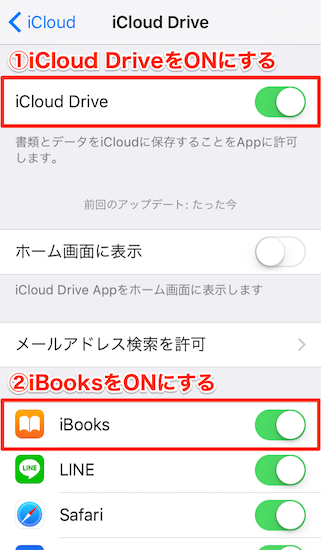
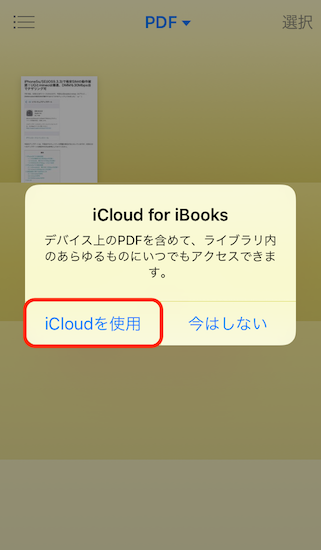
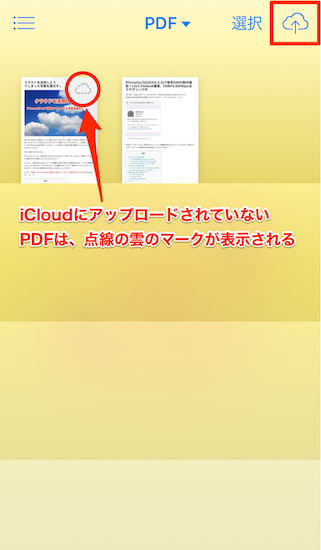
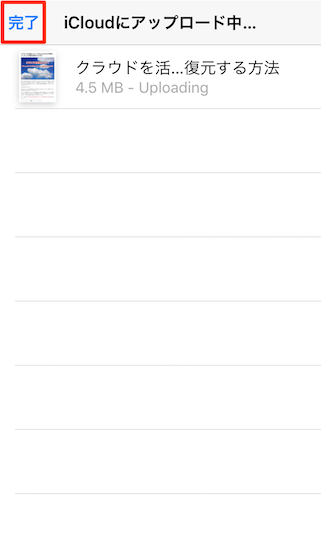
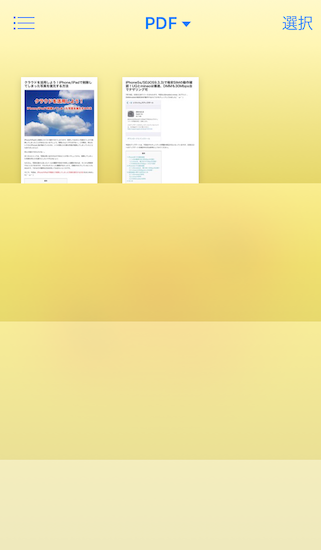
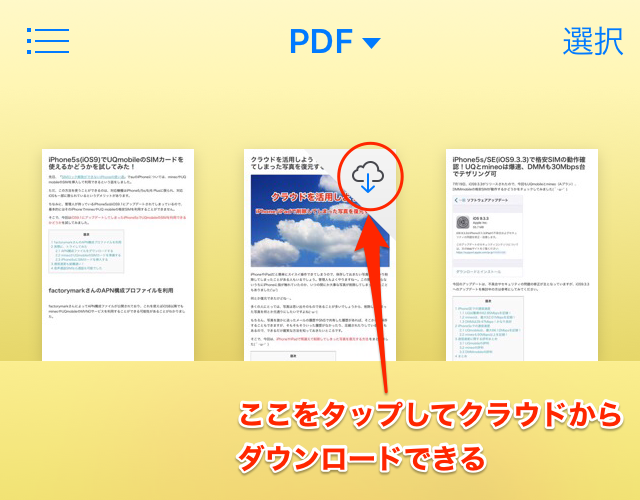
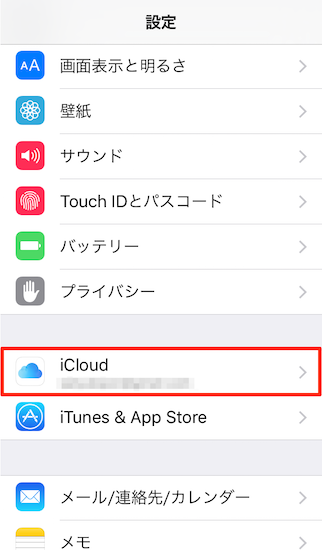
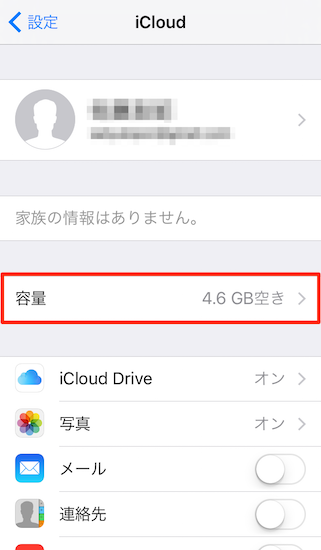
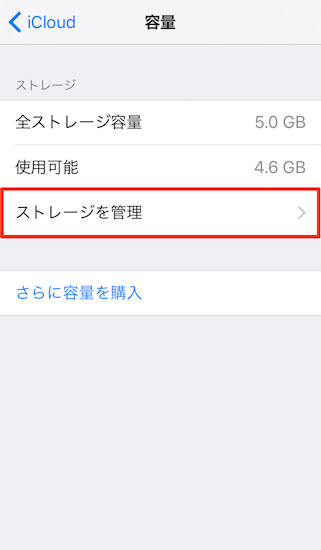
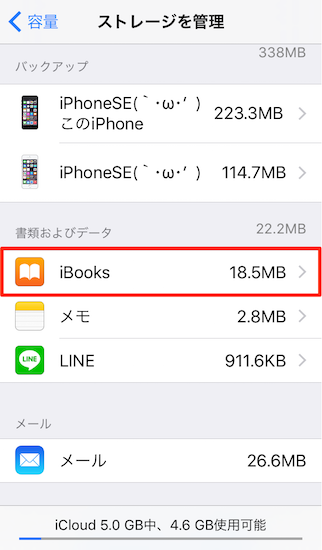
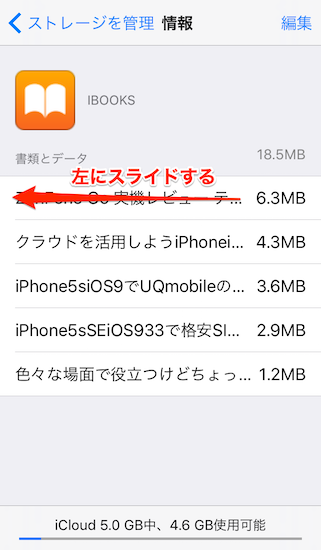
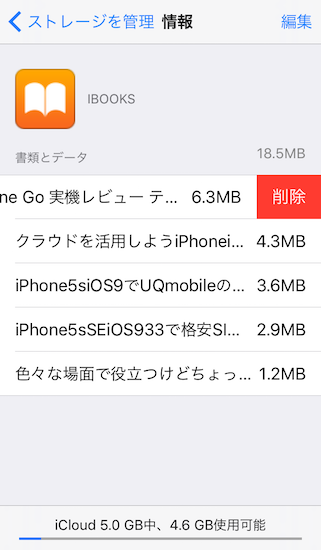
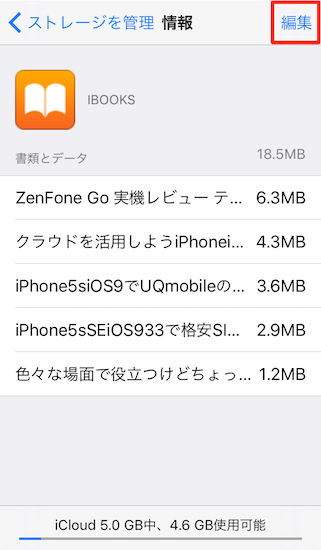
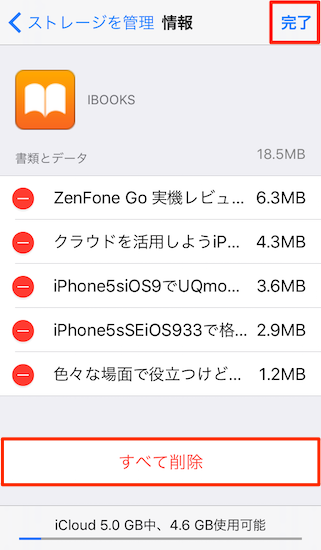

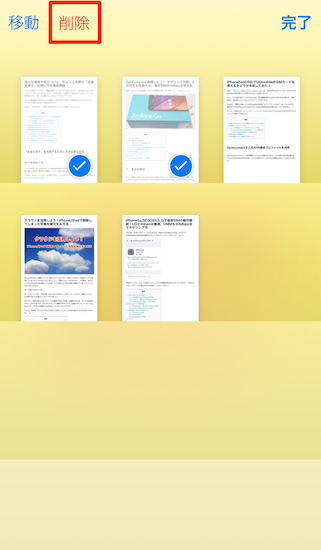
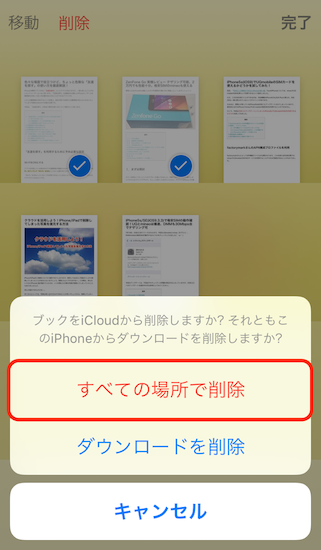
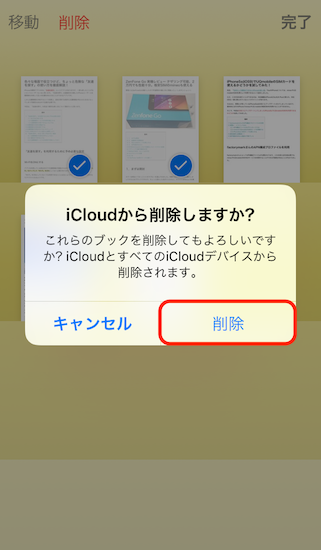
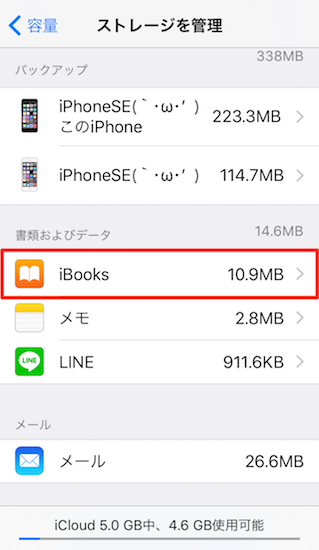
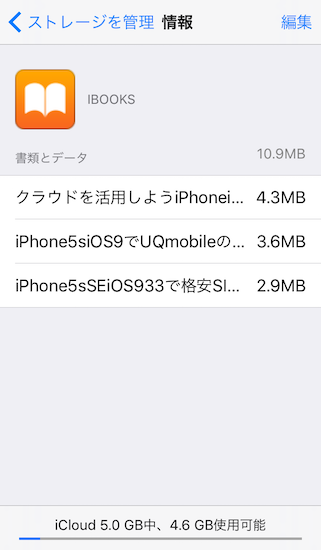
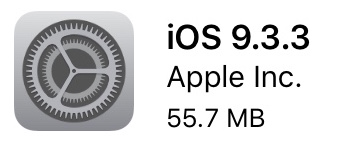
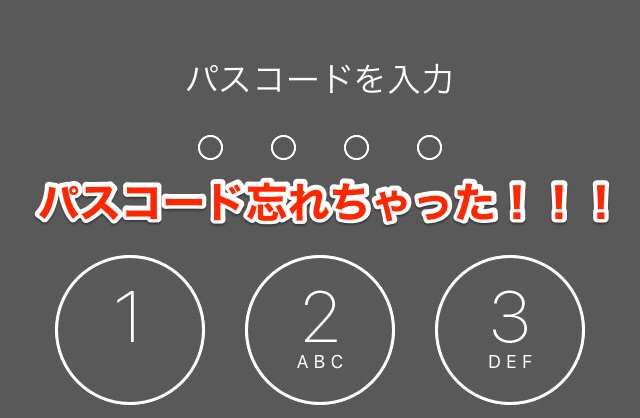
コメント