Apple IDでは修復用のメールアドレスを設定することができ、パスワードやセキュリティ質問を忘れた場合に何かと便利です。特に、セキュリティ質問を忘れてしまい、かつ修復用のメールアドレスを設定していない場合は、Appleサポートに電話で問い合わせる必要があります。
サポートに問い合わせても数分程度で済むのでそれほど手間はかかりませんが、修復用のメールアドレスで手続きできれば、よりスムーズにパスワードやセキュリティ質問をリセットすることができます(`・ω・′ )
今回は、Apple IDに修復用のメールアドレスを設定する方法について書きたいと思います。
修復用のメールアドレスを設定する方法
まず、「設定」→「iCloud」→Apple IDのアカウント名をタップします。
続いて、「パスワードとセキュリティ」→「メールアドレスを追加」をタップします。
次に、セキュリティ質問の入力画面が出てくるので、回答を入力して「確認」をタップします。そして、メールアドレスの入力欄が表示されるので、修復用に設定したいメールアドレスを入力して「完了」をタップします。
すると、補修用メールアドレスのところが「保留」になります。この時点では、まだ設定は完了していません。
先ほど入力したメールアドレスの受信ボックスに確認メールが届くので、そのメールにある「今すぐ確認」をクリックします。
続いて、Apple IDとパスワードを入力して確定をすれば、メールの認証は完了です(`・ω・′ )
ここまでやると、「修復用メールアドレス」のところが「確認済み」に変わります。これで修復用メールアドレスの設定は完了です(ノ)・ω・(ヾ)
修復用のメールアドレスを設定しておくといざという時に便利なので、設定しておきましょう(`・ω・′ )
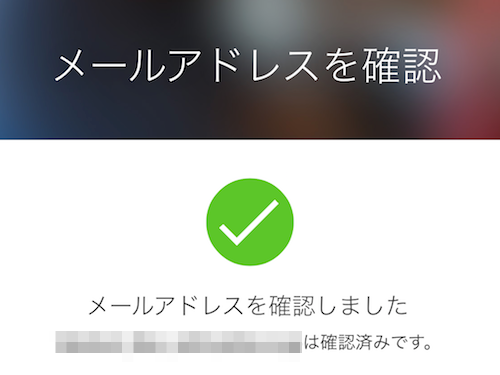
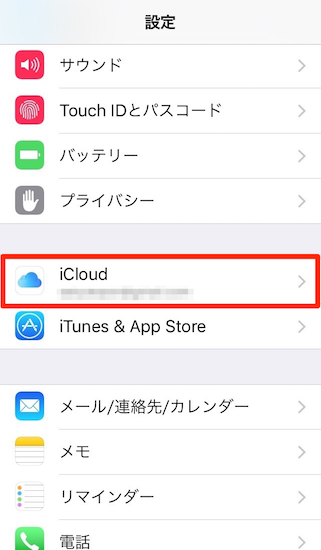
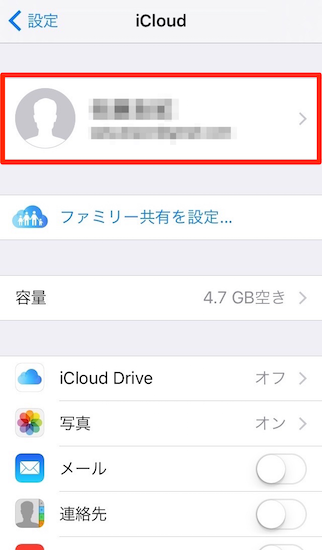
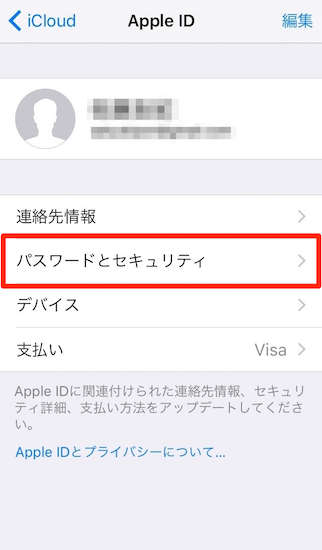
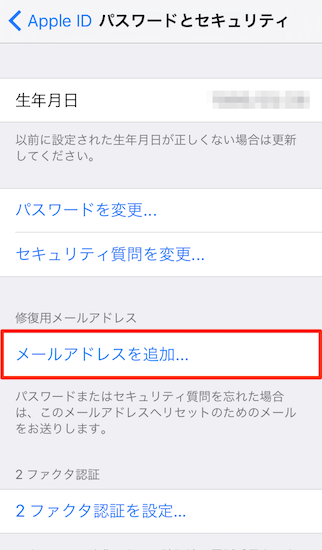
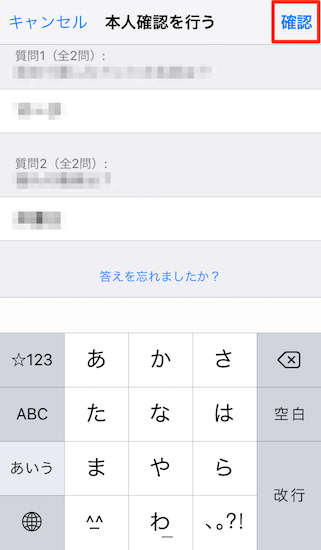
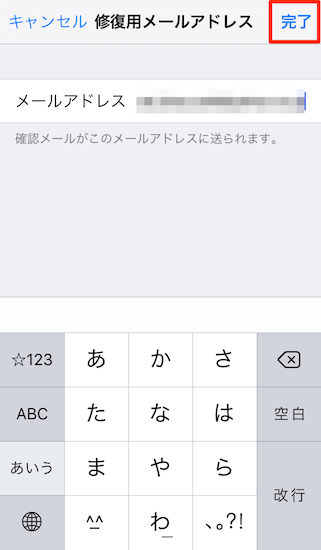
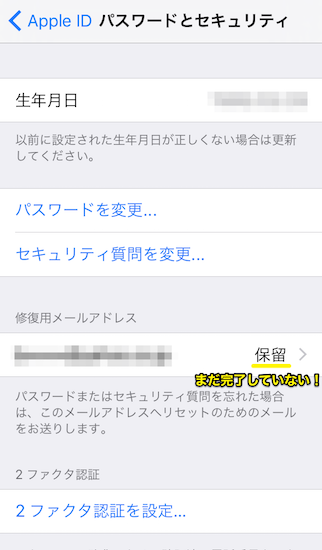
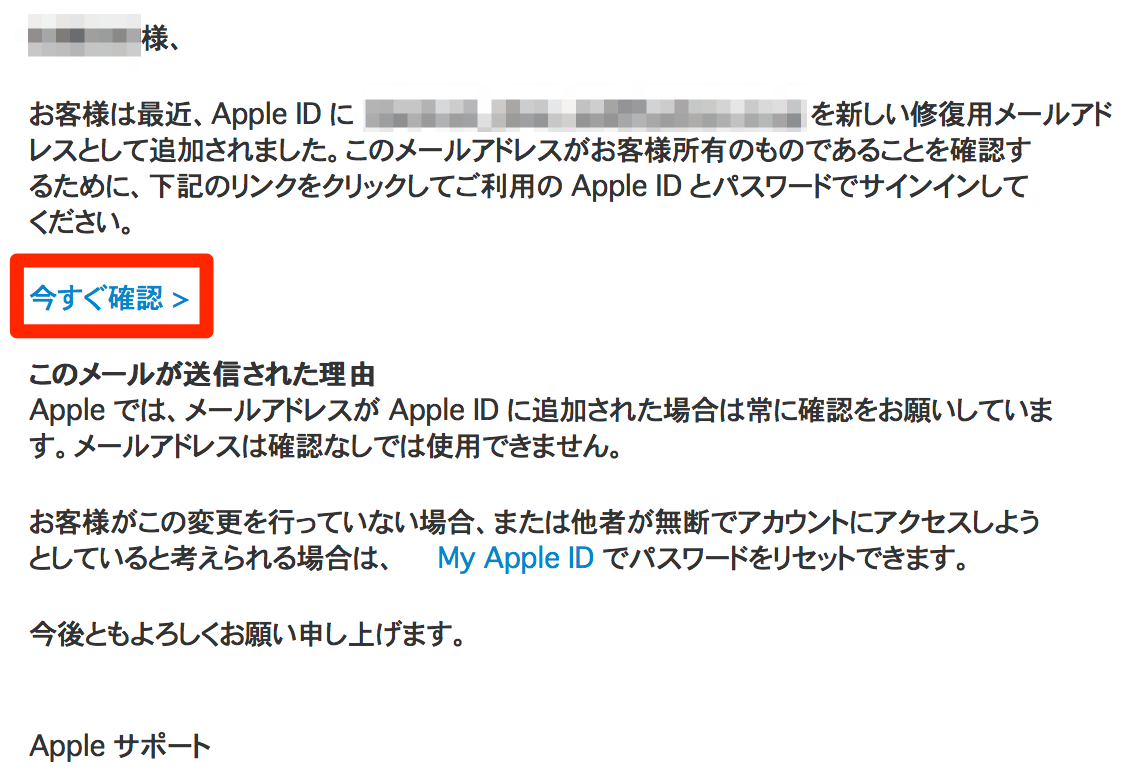
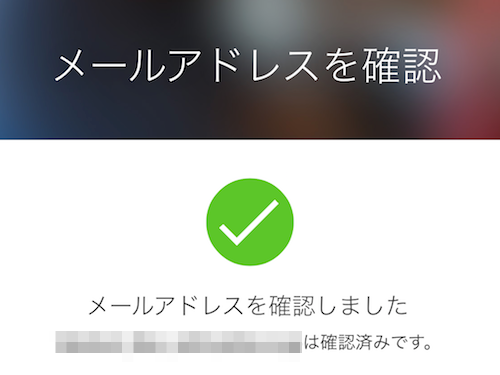
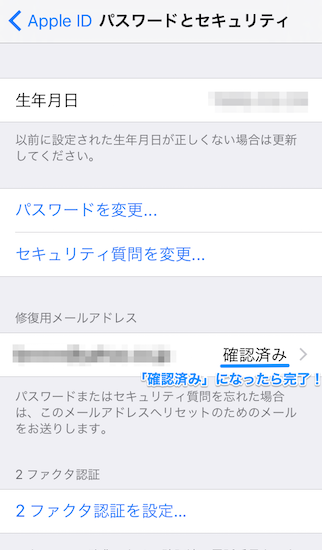

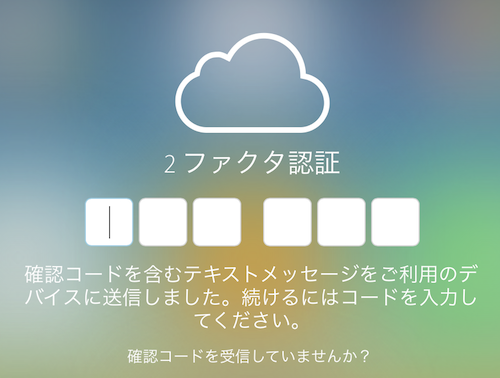
コメント