Instagramは、Storiesで投稿する写真や動画にスタンプでの装飾が可能となり、追加するテキストの大きさを変更したり、位置を自由に変更することが可能となっています。
また、これまでStoriesに投稿する動画を撮影する時はシャッターボタンを長押しする必要がありましたが、今回新たにハンズフリー機能が追加され、シャッターボタンをタップするだけでビデオ撮影が開始されるようになっています。
今回は、これらの方法について書きたいと思います(`・ω・′ )
スタンプやテキストで装飾する方法
まず、ホーム画面で左上の「![]() 」をタップして写真や動画を撮影すると編集画面になるので、右上のスマイルマークのボタンをタップします。
」をタップして写真や動画を撮影すると編集画面になるので、右上のスマイルマークのボタンをタップします。
すると、スタンプのメニューが表示されるので写真に貼り付けたいスタンプを選択します。
管理人が使ってみたところ、スタンプは一つずつしか選ぶことができないようで、メニューの下の方にあるスタンプを何度も選ぶ時は結構大変な印象でした。また、スタンプによっては、2回以上タップするとスタンプを変更して好みのものに設定することもできるようです。
テキストを追加する時は、右上の「Aa」をタップして表示させたい文章や単語を入力した後、左下のボタンをタップします。
すると、文字の大きさを調節するためのバーが表示されるので、設定したいサイズに変更し「完了」→「→」をタップすればOKです。
あとは、送信先を選択して「送信」をタップすればOKです。
ハンズフリー機能の使い方
ハンズフリー機能は、ホーム画面で左上の「![]() 」をタップしてから、シャッターボタンの下にあるメニューを一番右の「ハンズフリー」に設定すると使うことができます。シャッターボタンをタップすると、動画の撮影が開始されます。
」をタップしてから、シャッターボタンの下にあるメニューを一番右の「ハンズフリー」に設定すると使うことができます。シャッターボタンをタップすると、動画の撮影が開始されます。
動画を撮影する際にシャッターボタンを押し続けるのは結構面倒なので、これはかなりありがたい機能だと思います(ノ)・ω・(ヾ)
さらに、iOS版アプリでは、過去24時間に撮影されたストーリーをカメラロールに保存できるようになっています。
InstagramのStoriesを利用する方は活用してみてください(`・ω・′ )
ソース:Instagram
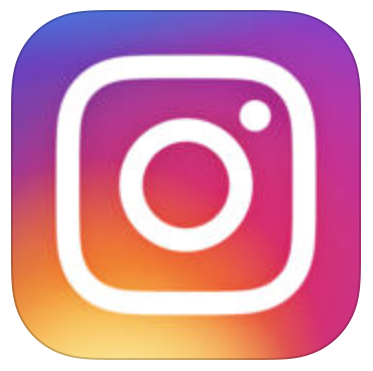
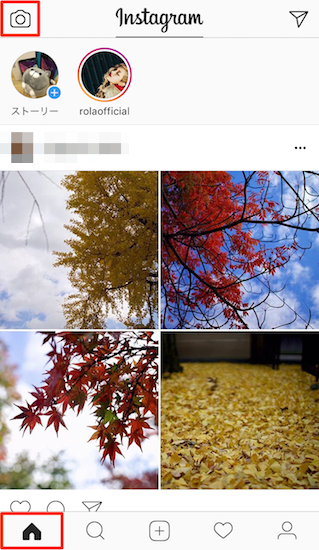

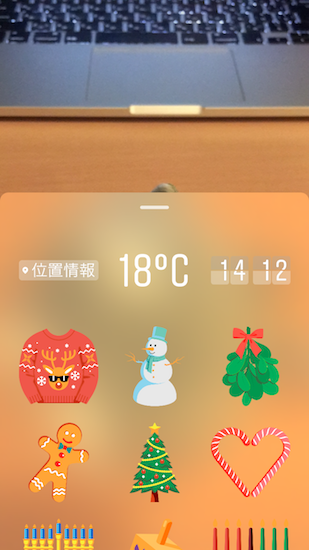


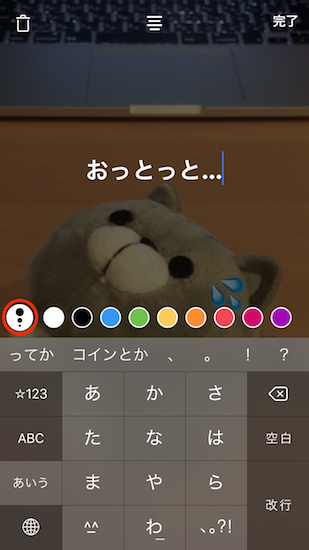
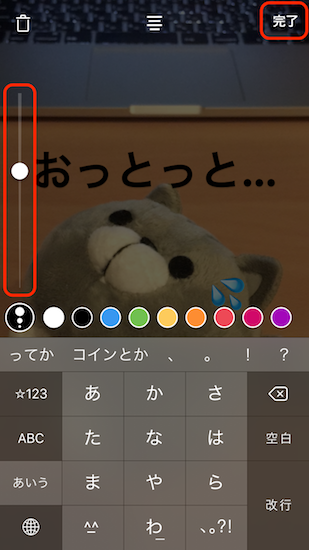



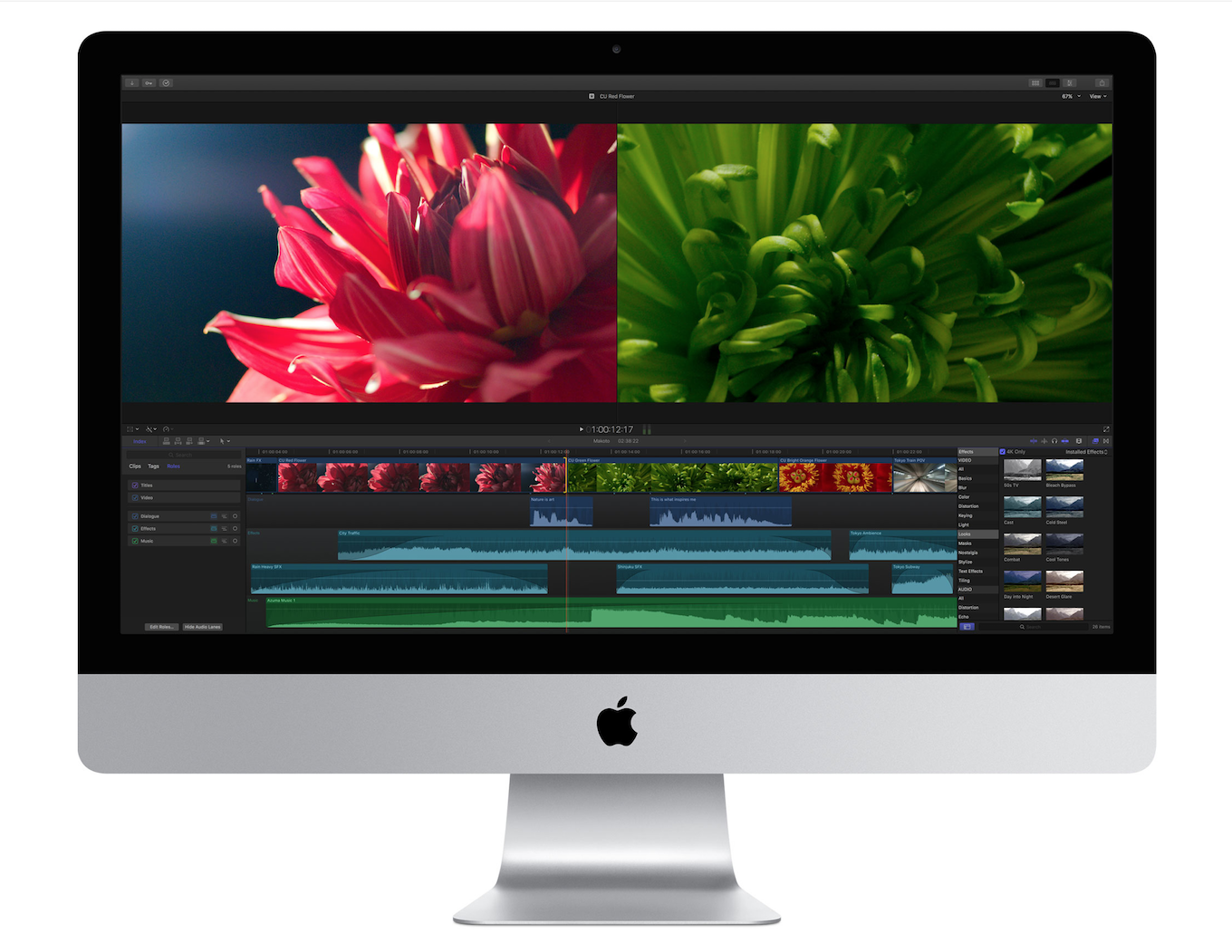
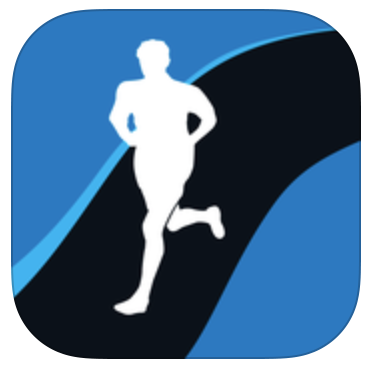
コメント