最近になって再びMacbookがフリーズするようになってきました。しかも数秒に1度も。たまにシステムが落ちたりもします。これでは全く作業にならないので、今回は不要なファイルを思い切って全て削除することにしました。
とりあえず空き容量を確認。
データ容量を確認するときは、まず左上の[りんごマーク]→[このMacについて]をクリックします。

次に[詳しい情報]をクリックして[ストレージ]のタブを選択すると、どういった種類のファイルがどれだけの容量を消費しているかを確認することができます。この時点での空き容量はわずか6.11GBでした。どうりでフリーズするわけですね…。
その他だけで46.93GBとものすごい容量を食っていますね。この様子だと絶対に使っていないファイルがかなりありそうです。
FinderのMacintosh HDを確認すると、ユーザファイル68.68GBものデータが入っています。おそらく原因はこれですね。
というわけで、今回はこの中にあるファイルを中心に削除していきます(`・ω・′ )
目次
各ファイルのサイズを表示させる方法
まず、ファイルを削除する時に知りたいのが、各ファイルのサイズです。初期設定で表示されていない場合は、設定で表示させることができます。
まず、Finderの「表示」から「表示オプションを表示」を選択します。
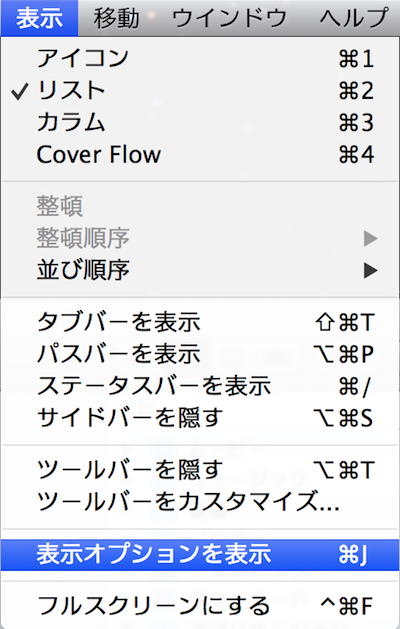
次に「サイズ」と「すべてのサイズを計算」にチェックを付ければサイズを表示させることができます。
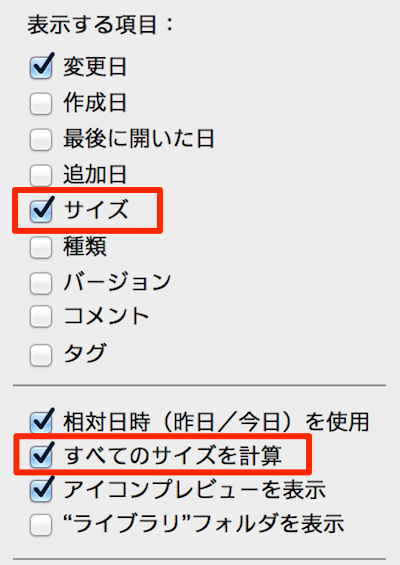
また「変更日」にもチェックをつけておくと最後にファイルを使用した日付を確認できるので何かと便利だと思います。
不要なファイルを削除する
容量を食っているのはユーザーフォルダに入っているデータであることがわかったので各ファイルを細かく確認して不要かどうかを判断していきます。
これがユーザーフォルダの中身です。まぁムービーはいつも流しっぱなしにしているものなので仕方ないとして、写真や音楽には不要になったものや聞かなくなったものが結構ありました。
とりあえず不要な写真や聞かなくなった音楽を削除。音楽はとっておきたかったのですが、作業に支障が出るよりはマシなのでやむなく削除しました。
書類の中に入っているのはすべてOnedriveやDropboxに保存しているバックアップデータでした。これを消してしまうとOnedriveやDropbox内のデータも消えてしまうのでこれはとっておきます。
あと忘れがちなのがダウンロードフォルダ。ファイルをダウンロードした際にダウンロードしたファイルを置いておくために一時的に必要となる場所ですが、ダウンロードしっぱなしだとここにファイルが溜まっていき、意外に容量を消費していたりします。今回も結構溜まっていたので削除しておきました。
あとアプリケーションフォルダにも使っていないのに置きぱなしになっているものがいくつかありました。代表的なものとしては、MAMPやMicrosoft Silverlight、onyXなどです。
Microsoft Silverlightはマイクロソフトが開発したもので、アドビのFlashPlayerと同じような役割を果たすアプリケーションです。アドビのFlashPlayerの方を使っている場合はもちろん、特に使っていなければ削除しても問題無いでしょう。
あとFirefoxはSafariと平行して使っていたりしたのですが、これを使っているとすごく重くなるのでやむなく削除しました。
そして、最も容量を食っていたのがiMovieライブラリです。時々動画編集をすることがあるのですが、そのデータが7GB以上も残っていました。編集済みのデータはもう使わないので、これも削除しておきました。

空き容量が33.38GBに増えた!
不要なファイルをひたすら削除した結果、結果的に空き容量が33.38GBに増えました。数時間使ってPC内をチェックした甲斐がありました。しばらくは快適に作業ができそうです。
現在はムービーもストレージ内に入れてしまっているのですが、この様子だと近いうちにまたパンパンになってくると思うので、将来的には外付けハードディスクに入れることも考えたほうが良さそうですね(・ω・)
皆さんもPCが重いと感じたら、一度PC内のデータを整理してみてください(`・ω・′ )


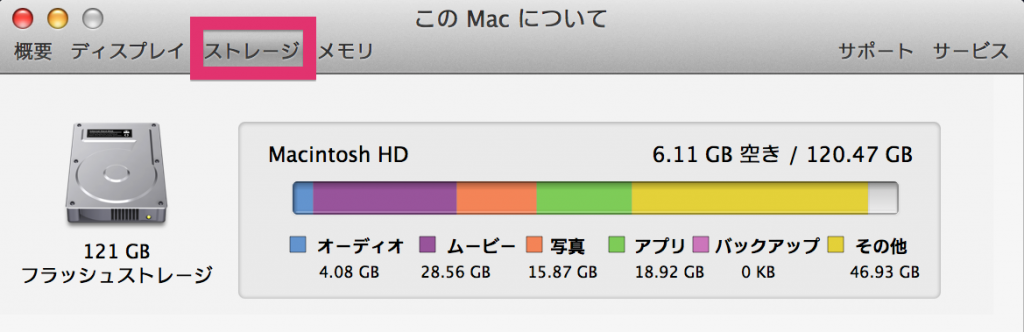
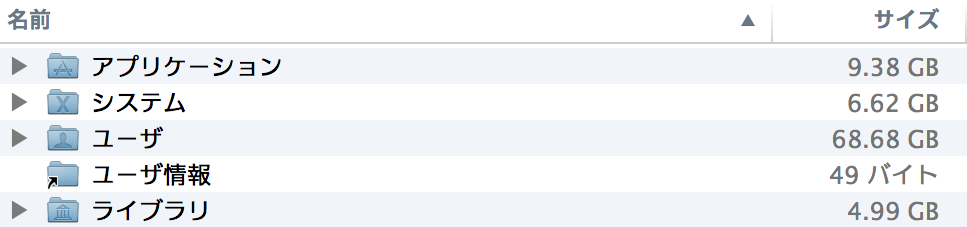
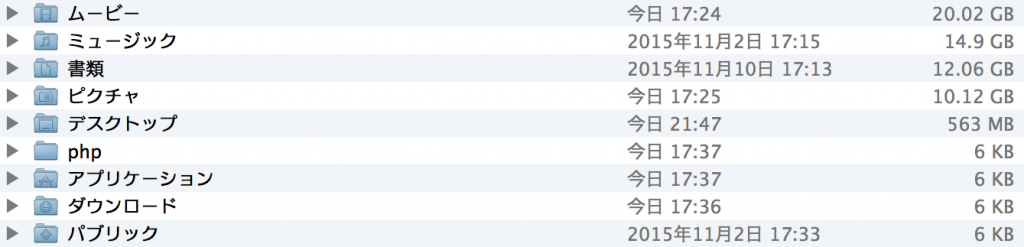

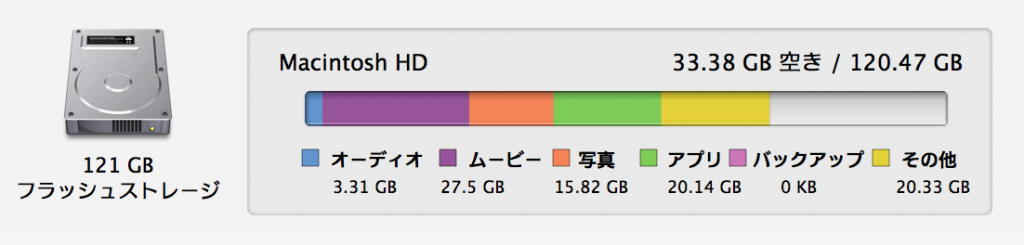


コメント