Finderは、Macを起動した時点ですぐに立ち上がるようになっている上に、Finderを[×]で閉じただけでは完全に終了しないようになっています。また、Dockでダブルタップをしてメニューを表示させても「終了」という項目がありません。
となると、Finderを完全に終了させるためにはどうしたら良いのか気になっている人もいるかと思います。
特に、長い間作業をしているとFinderが原因で動作環境に不都合が出てくる場合があります。例えば、サムネイル画像が正常に反映されなくなることがあります。システム自体を再起動するのはちょっと面倒なので、定期的にFinderを強制終了する方法が効率的といえます(`・ω・′ )
今回は、システムを終了させずにFinderを完全に終了させる4つの方法について書きたいと思います。
目次
[Option]を押しながらFinderをダブルタップ
まず、一番簡単な方法です。
[Option]を押しながらDockにあるFinderをダブルタップ(もしくは右クリック)すると、「再度開く」というメニューが追加されるのでそれをタップします。
すると、Finderが一旦強制終了された後に再び起動します。
Finderを強制終了させる
[Option]+[Command+[esc]を同時に押して、Finderを選択して「再度開く」をタップして、Finderを一旦強制終了させることができます。
デスクトップ左上にあるAppleのマークをタップして「強制終了」を選択してもOKです。
アクティビティモニタでプロセスを終了
アクティビティモニタでFinderのプロセスを終了させることによって、Finderを終了させることもできます。
まず、アクティビティモニタを起動します。アクティビティモニタはLaunchpadのその他の中にあります。アクティビティモニタは何かと便利なので、Dockに追加しておくと良いでしょう。ダブルタップ→「オプション」→「Dockに追加」でDockに追加できます。
続いて、プロセスからFinderを選択して左上の終了ボタンをタップすれば完了です。
プロセスが多い時は、右上の検索ワード入力欄にFinderと入力すると見つけやすいと思います(ノ)・ω・(ヾ)
Finderのメニューに「終了」を追加する
これは、Finderを開いた状態で上のメニューバーにある「Finder」をタップして表示されるメニューですが、ここにFinderを終了させるためのメニューを追加していきます。
まず、ターミナルを起動します。これも、Launchpadのその他の中にあります。これもDockに追加しておくと便利です(・ω・)
ここで、以下のコマンドを入力し[Enter]を押して実行します。
defaults write com.apple.Finder QuitMenuItem -bool true
これで、Finderのメニューに「Finderを終了」が追加されました(ノ)・ω・(ヾ)
ターミナルを使ったことがない人にとっては、はじめは難しそうに思えるかもしれませんが、メニューを追加しさえすれば後々便利なのでオススメです。
defaults write com.apple.Finder QuitMenuItem -bool no
以上、システムを終了させずに、Finderだけを終了させたいという場合は活用してみてください(`・ω・′ )
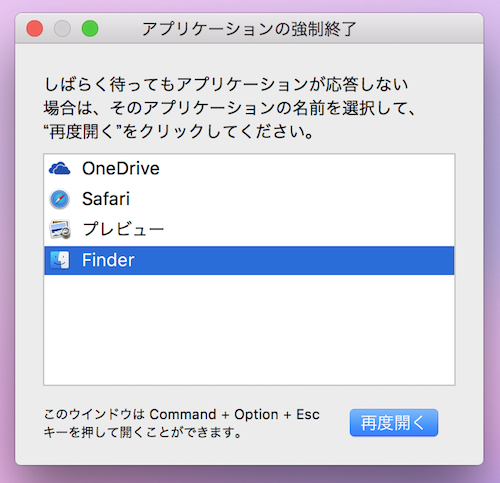
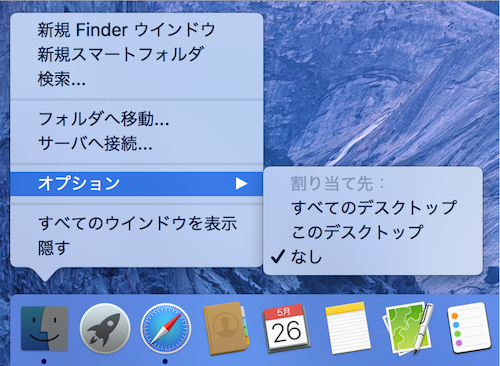
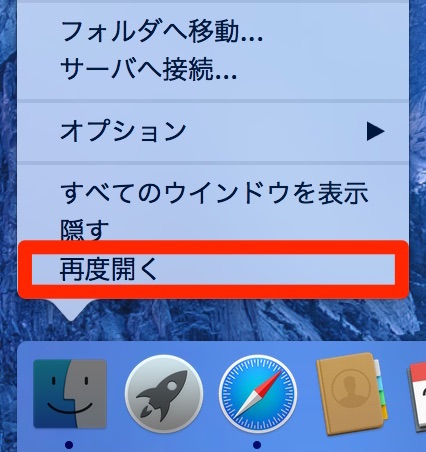
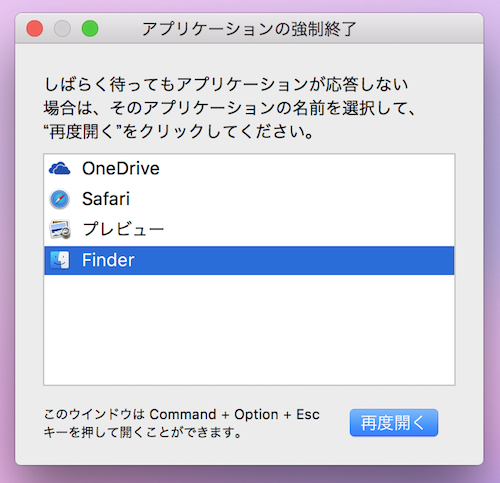
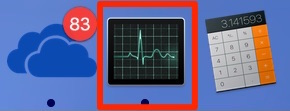

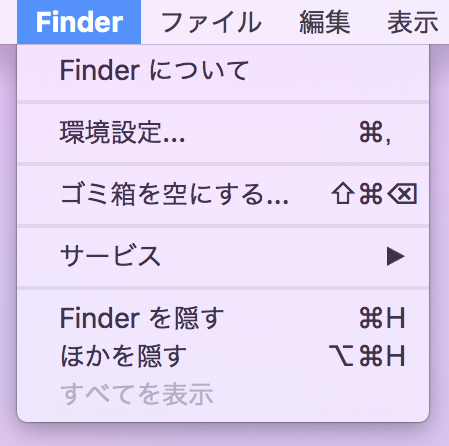
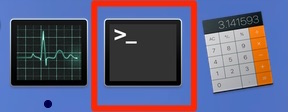
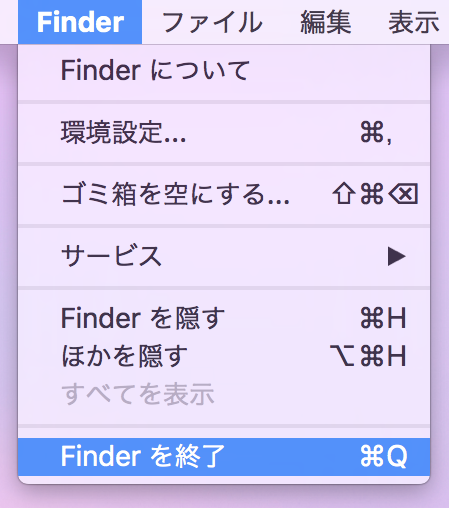
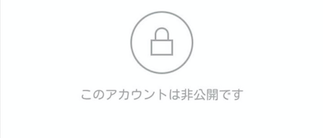
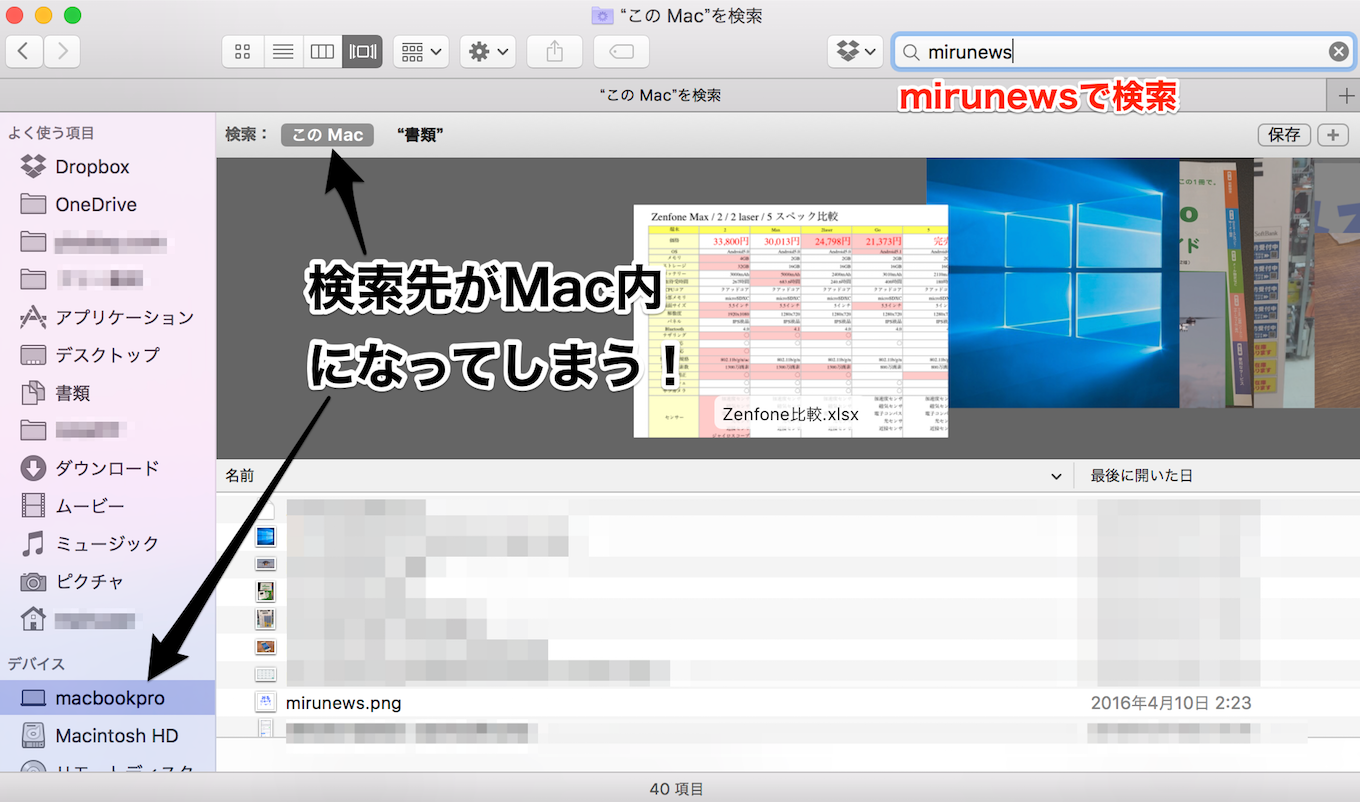
コメント