Windows10を使っていると、動きが遅くなったと感じることがあると思います。こういった場合は、設定をちょっと変えるだけで改善される場合があります。
今回は、Windows10の動きが遅い時に役立つ5つの対処法について書きたいと思います。
目次
パフォーマンスを優先させる
Windows10を利用するにあたって、デザイン・パフォーマンスいずれを優先させるかを選択することができますが、デフォルトの状態では「コンピューターに応じて最適なものを自動的に選択する」ようになっています。
パフォーマンスを優先させたい場合は、そのように設定をしておくことによってWindowsの動きを改善することができます。
パフォーマンスを優先するためには、まず「スタートボタン」→「設定」をクリックします。
続いて「システム」を選択します。
次に「バージョン情報」のタブを選択し、一番下までスクロールして「システム情報」をクリックします。
左側のタブにある「システム詳細設定」を選択します。
一番上の「設定」をクリックします。
すると、このようなダイアログボックスが表示されるので、ここで「パフォーマンスを優先する」を選択して「OK」をクリックすれば完了です。
各種メニューの表示を不透明にする
Windows10では、デフォルトの状態だとスタートメニューやタスクバー、アクションセンターといったメニューが透明に表示されます。
デザイン的にはこちらの方が奥行きを感じられて良いでしょうが、透明な分表示させるものも増えるので動きに影響してくることがあります。各種メニューを透明にする必要がないという方は、不透明にしておくと良いでしょう。
各種メニューの表示を不透明にするためには、「スタートボタン」→「設定」→「パーソナル設定」をクリックして、左側で「色」のタブを選択し、「スタート、タスクバー、アクションセンターを透明にする」をOFFにすれば完了です。
アニメーションをOFFにする
Windowsでは、デフォルトの状態だと所々でアニメーションが再生されるようになっていますが、普段の作業で特に必要が無いという方はこれもOFFにしておくと良いでしょう。
アニメーションをOFFにするためには、「設定」→「簡単操作」をクリックして、左側で「その他のオプション」を選択し、「Windowsでアニメーションを再生する」をOFFにすればOKです。
index検索機能を無効にする
index検索機能は検索をスムーズに行うための機能ですが、作成されたインデックスに基づいて検索候補を表示させるので、その分動きが遅くなることがあります。
特にindex検索機能を使うことがないという方は、index検索機能をOFFにしておくと良いでしょう。
index検索機能を無効にするためには、まず「コントロールパネル」を開きます。スタートメニューにある検索窓から「コントロールパネル」と検索するとすぐに出てきますよ。
続いて「管理ツール」を選択します。
次に「サービス」→「Windows Search」をダブルクリックします。
すると、このようなダイアログボックスが出てくるので、ここで「スタートアップの種類」を「無効」にしてOKをクリックすれば完了です。
更新プログラムの提供方法を変更する
Windows10では、デフォルトの状態では更新プログラムのインストール方法の「複数の場所から更新する」がONになっています。
これは、更新の際のパフォーマンスを改善するための機能ですが、自分のPCで更新を終えた後にこれがONになったままだと、他のPCに更新プログラムを提供する場合が出てきてしまうので、その分Windowsの動きが悪くなることがあります。
そこで、更新プログラムのインストール方法の設定で「複数の場所から更新する」をOFFにしておくと良いでしょう。
「複数の場所から更新する」をOFFにするためには、「スタートボタン」→「設定」→「更新とセキュリティ」をクリックして、左側で「Windows Update」を選択し「詳細オプション」をクリックします。
続いて「更新プログラムの提供方法を選ぶ」をクリックします。
次に「複数の場所から更新する」をOFFにすれば完了です。
以上、Windows10の動きが遅いと感じる時は、活用してみてください(`・ω・′ )
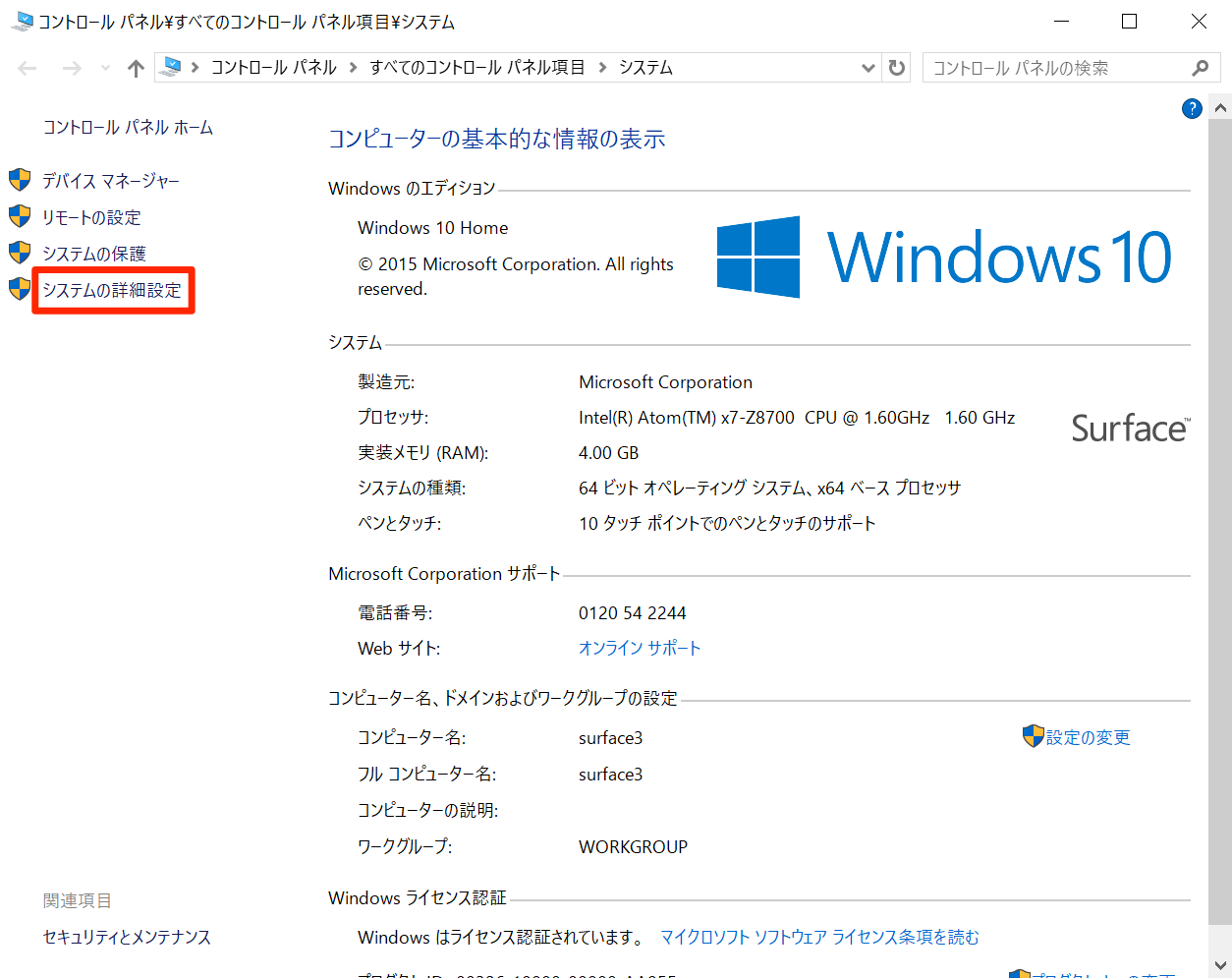
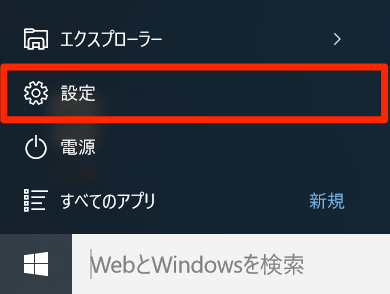
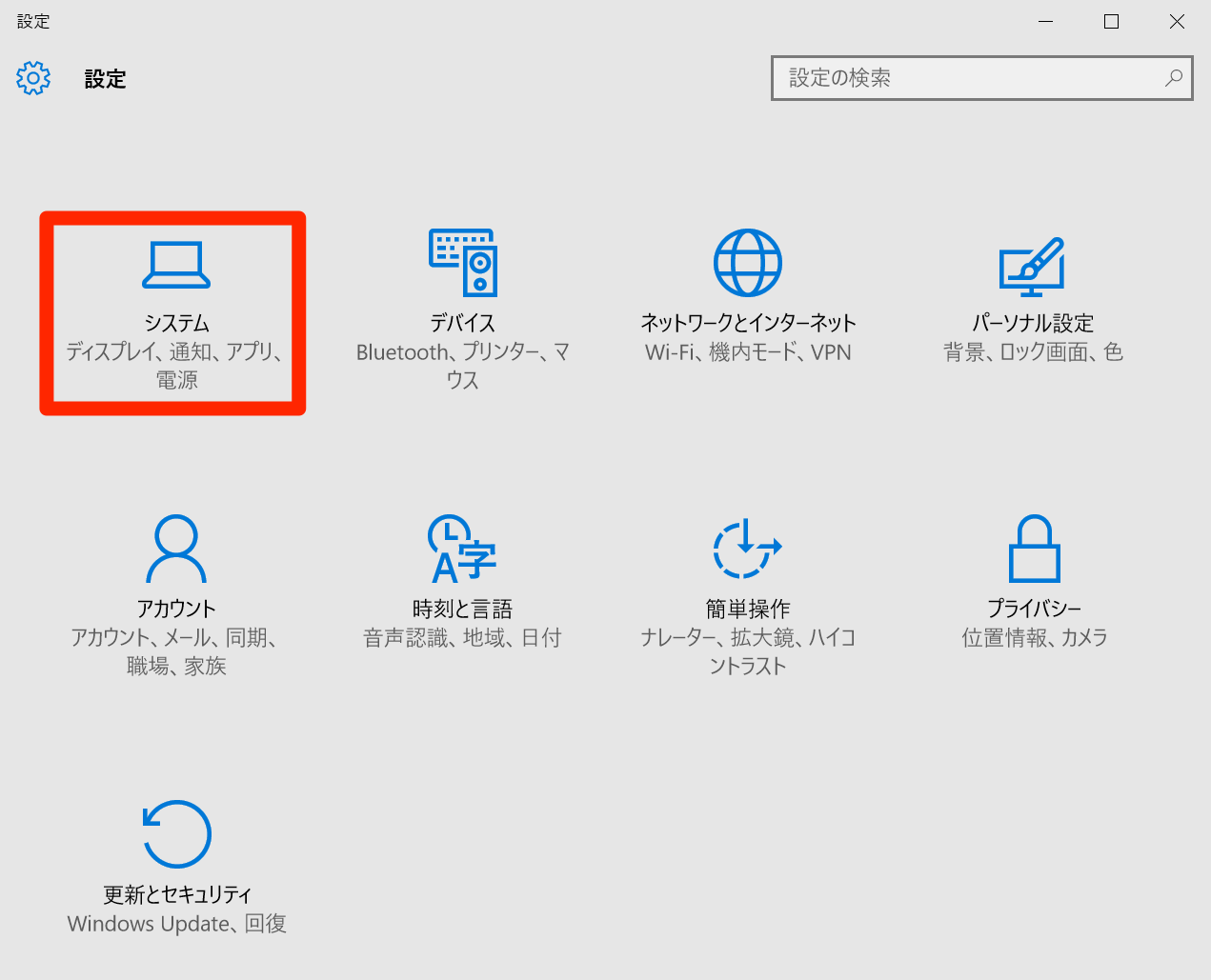
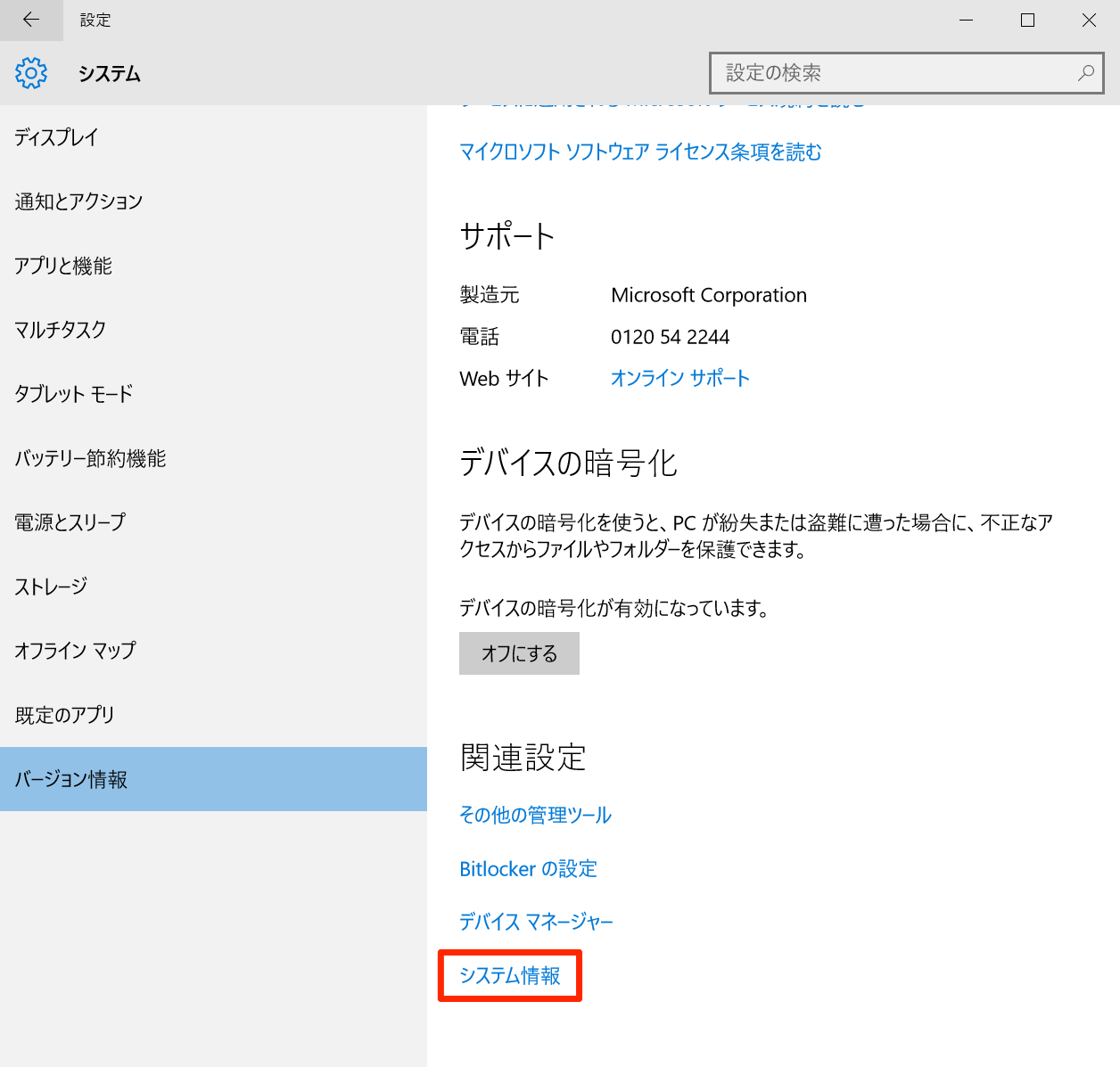
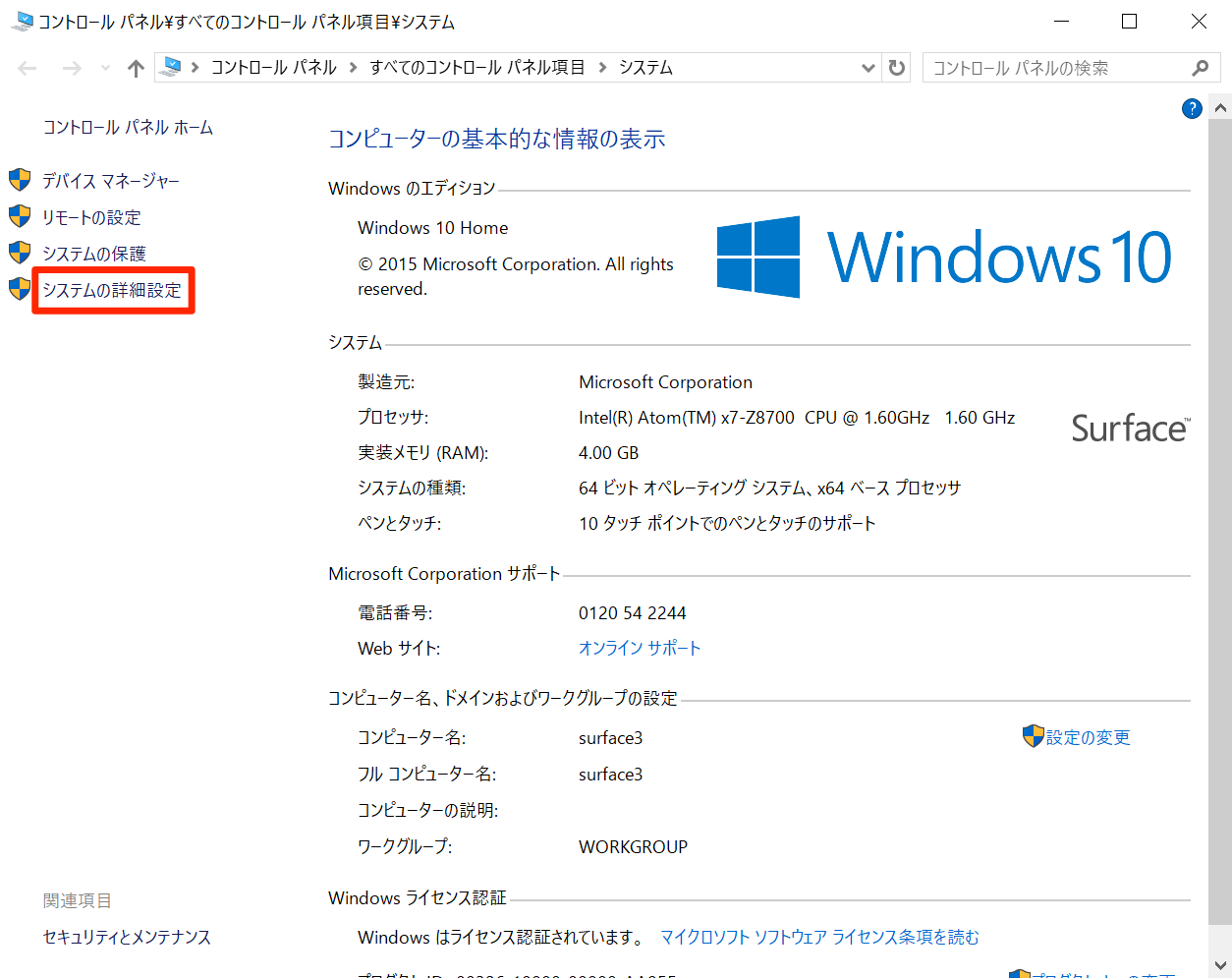
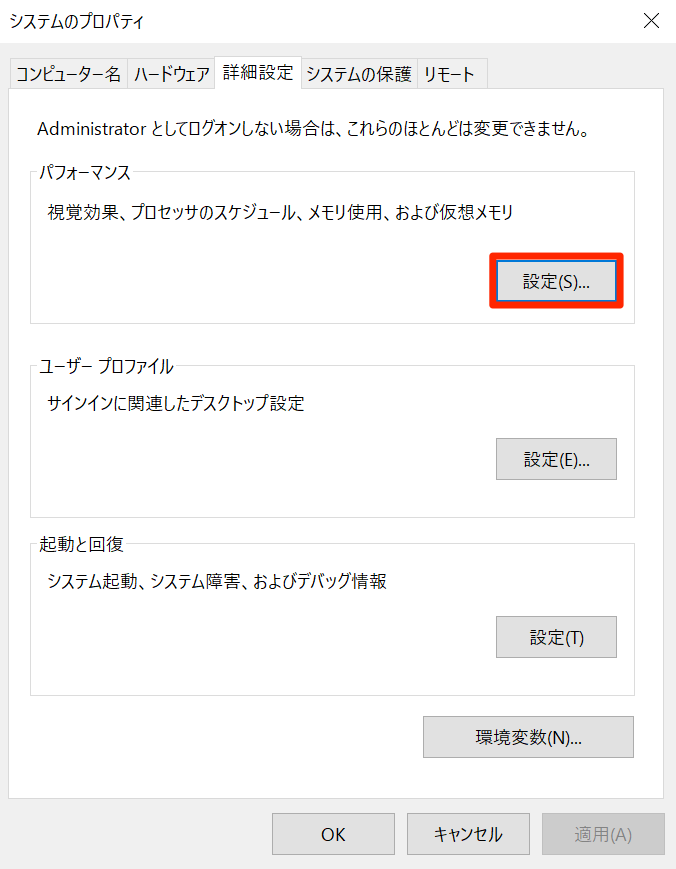
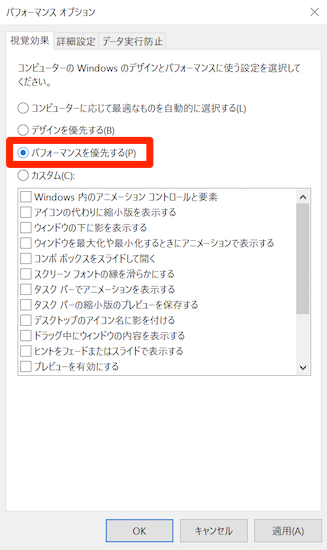
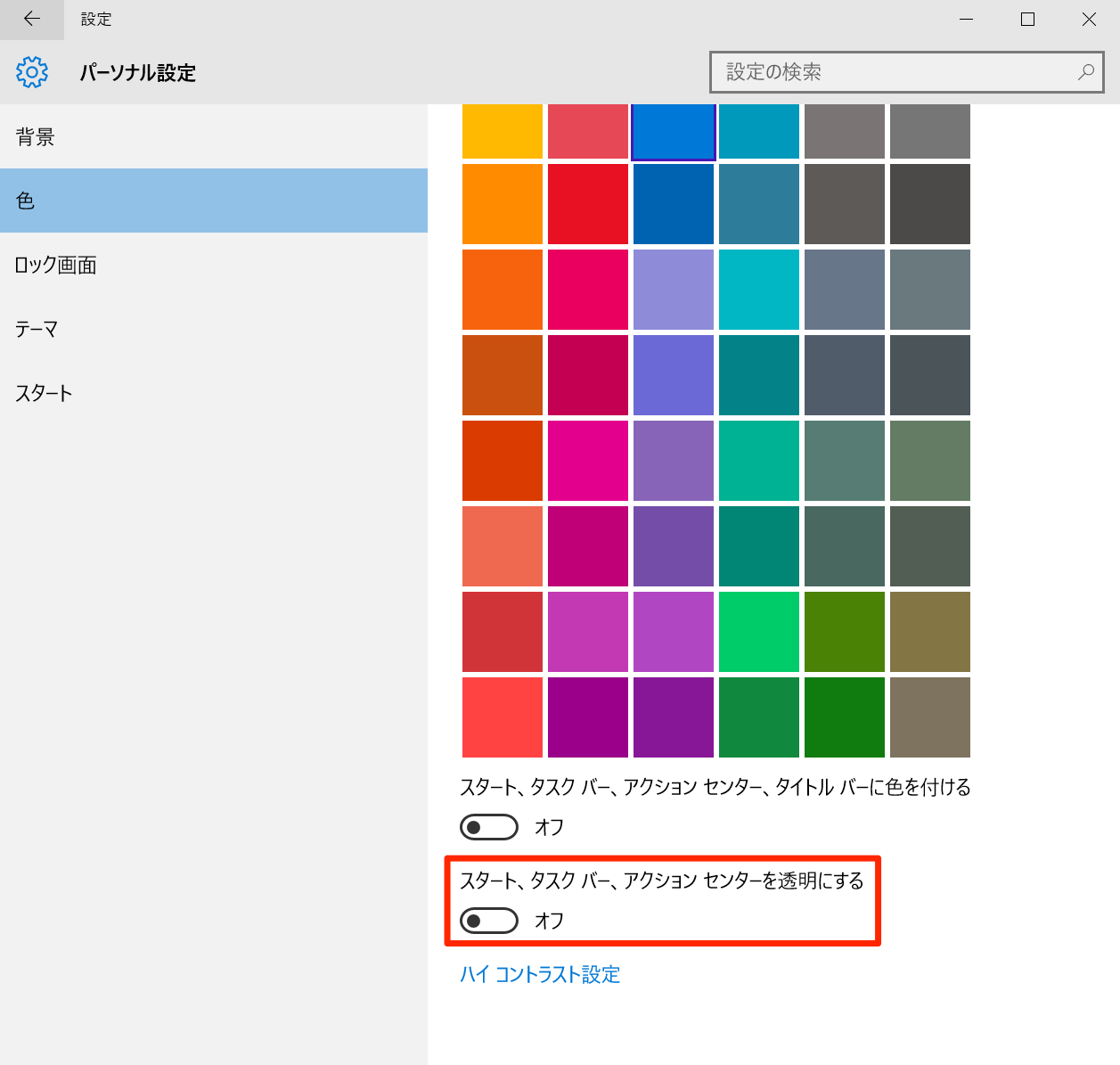
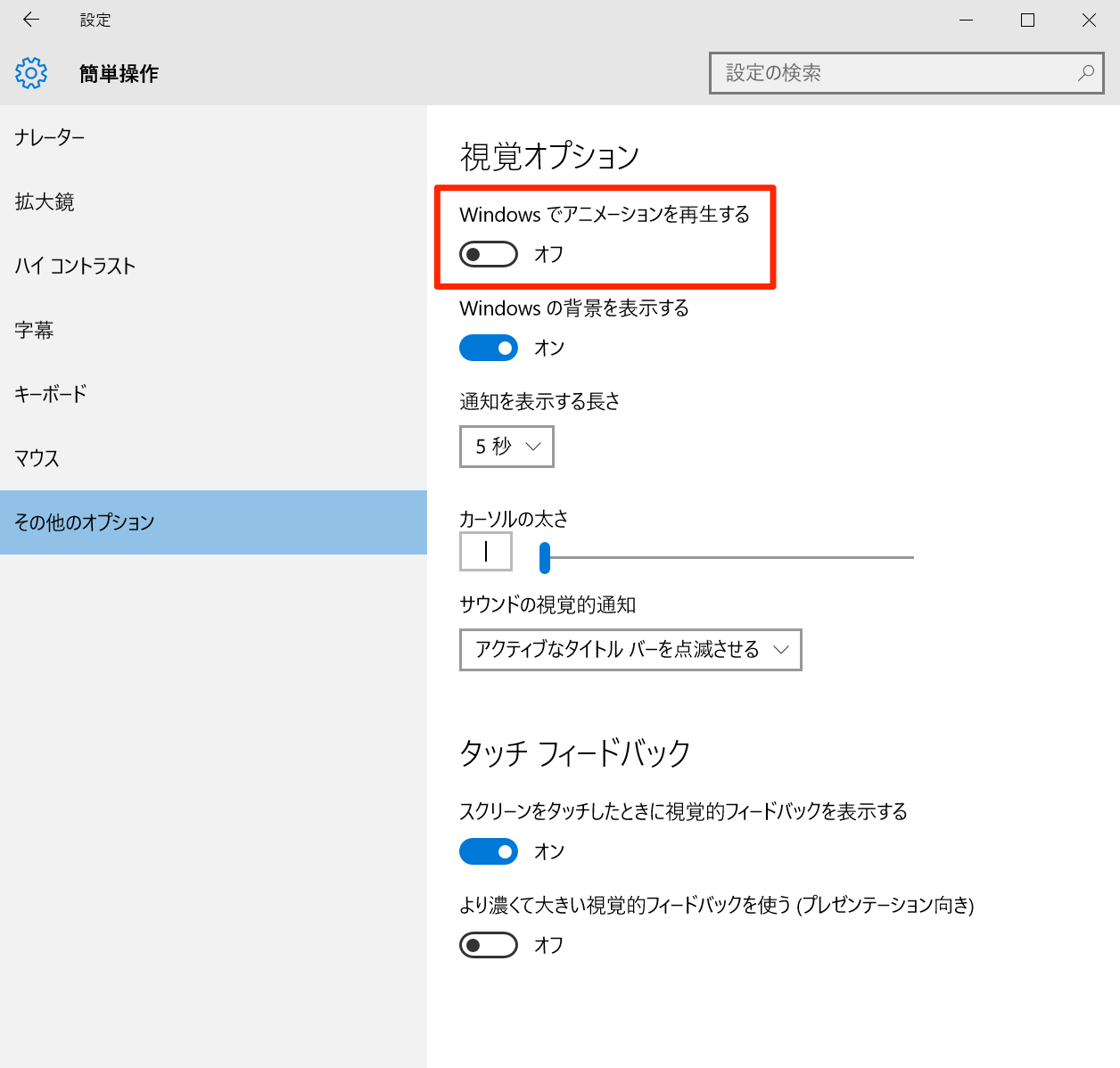
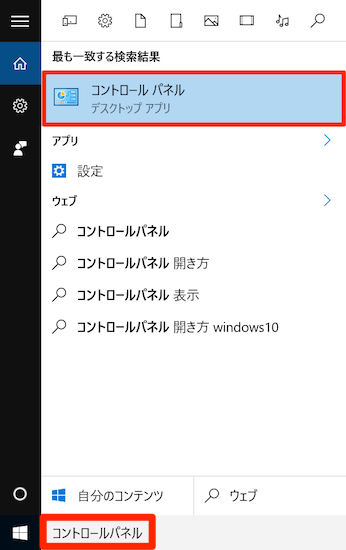
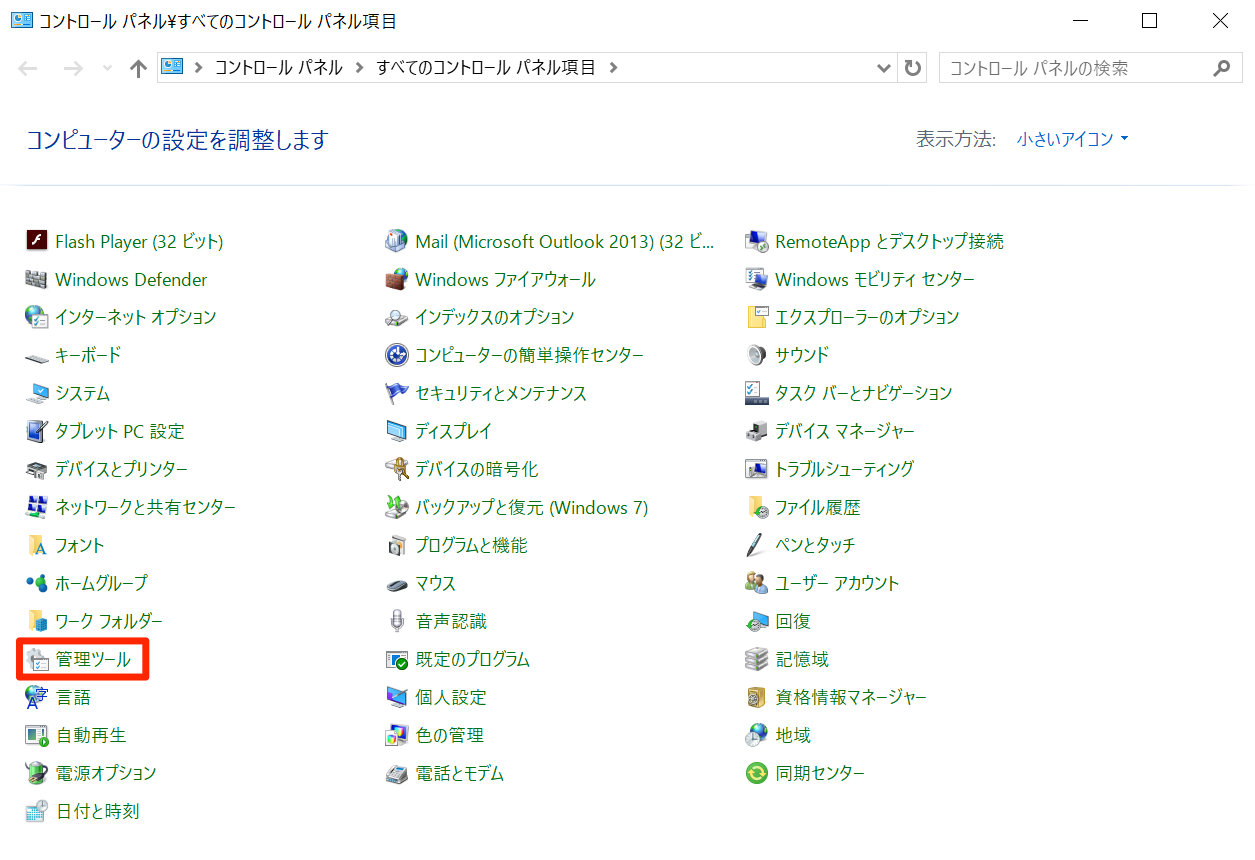
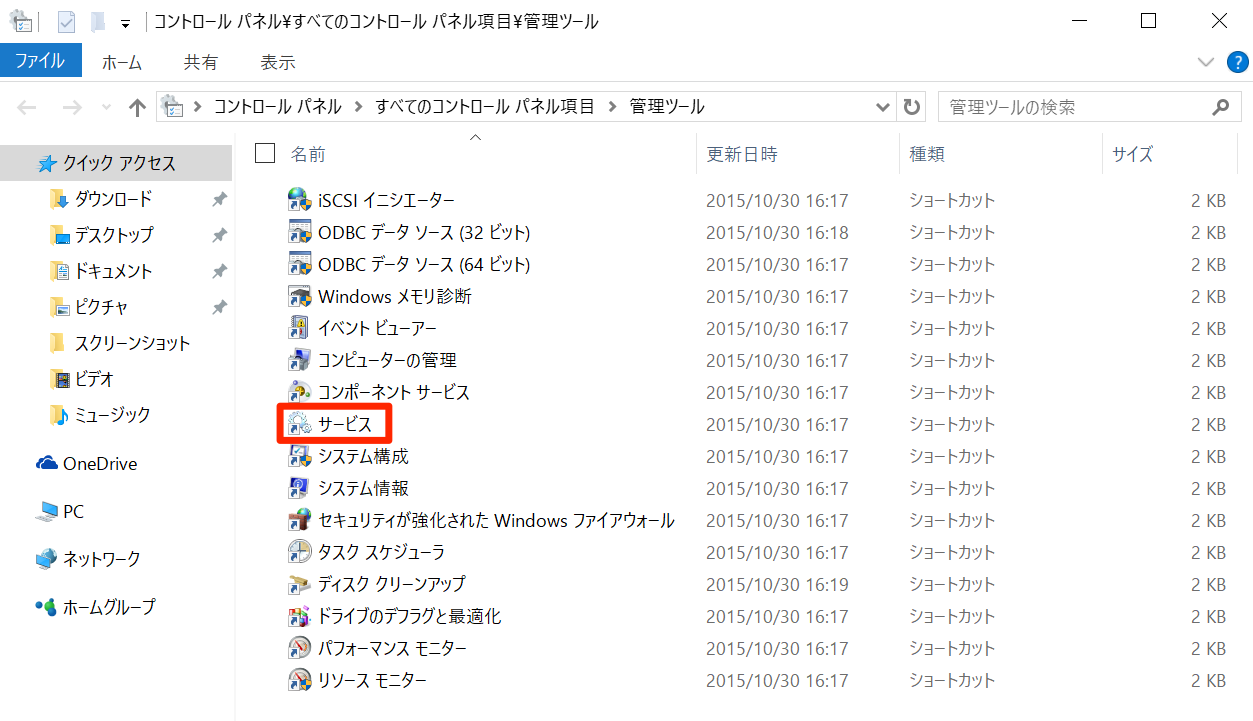
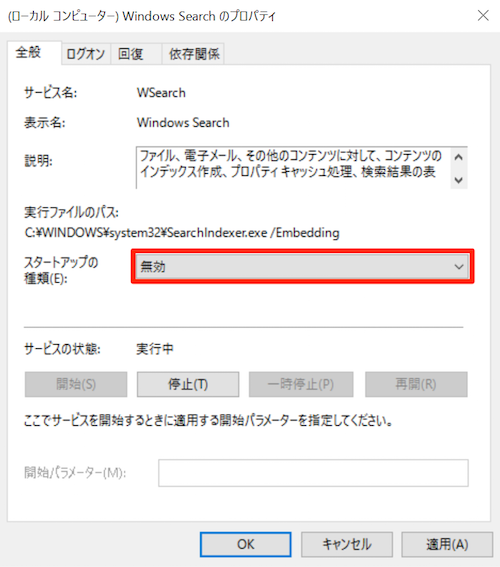
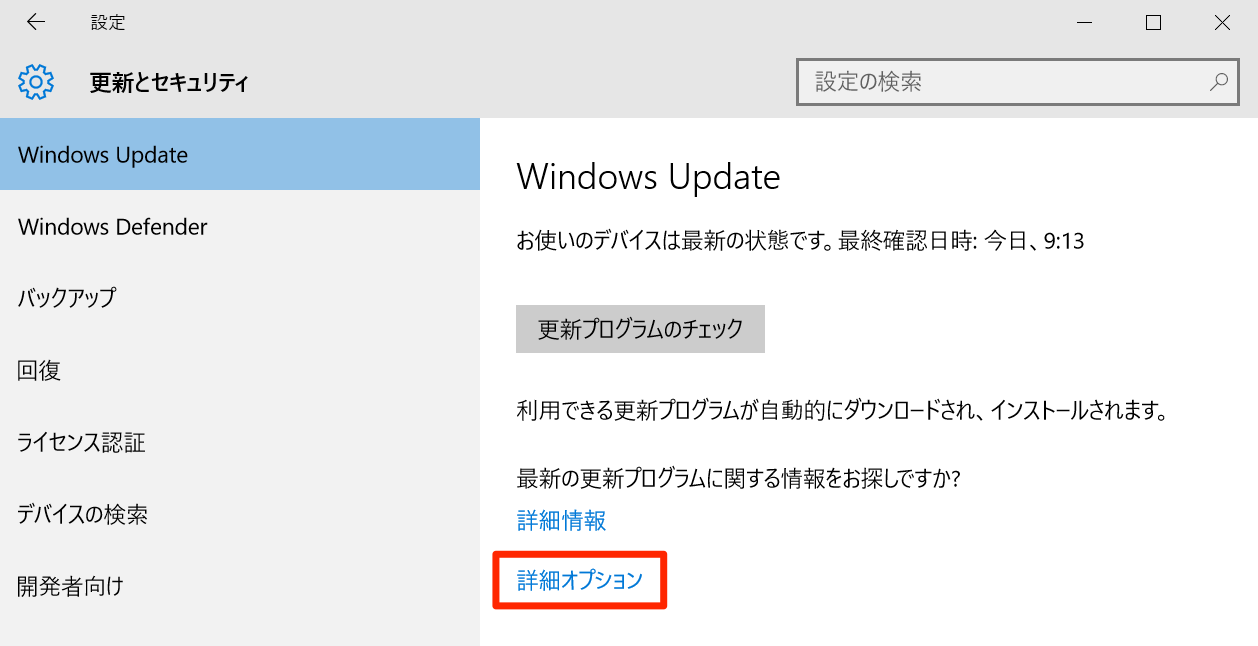
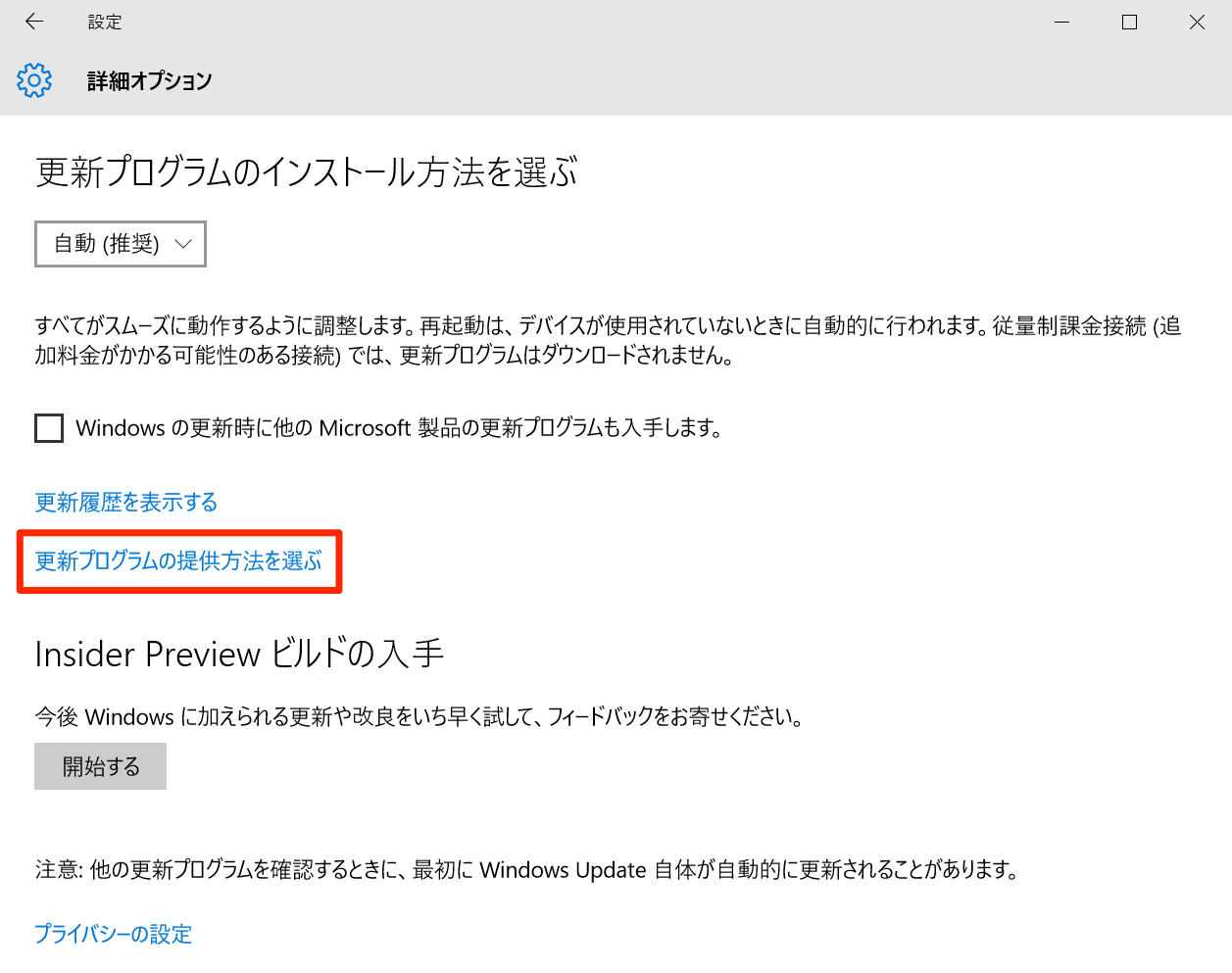
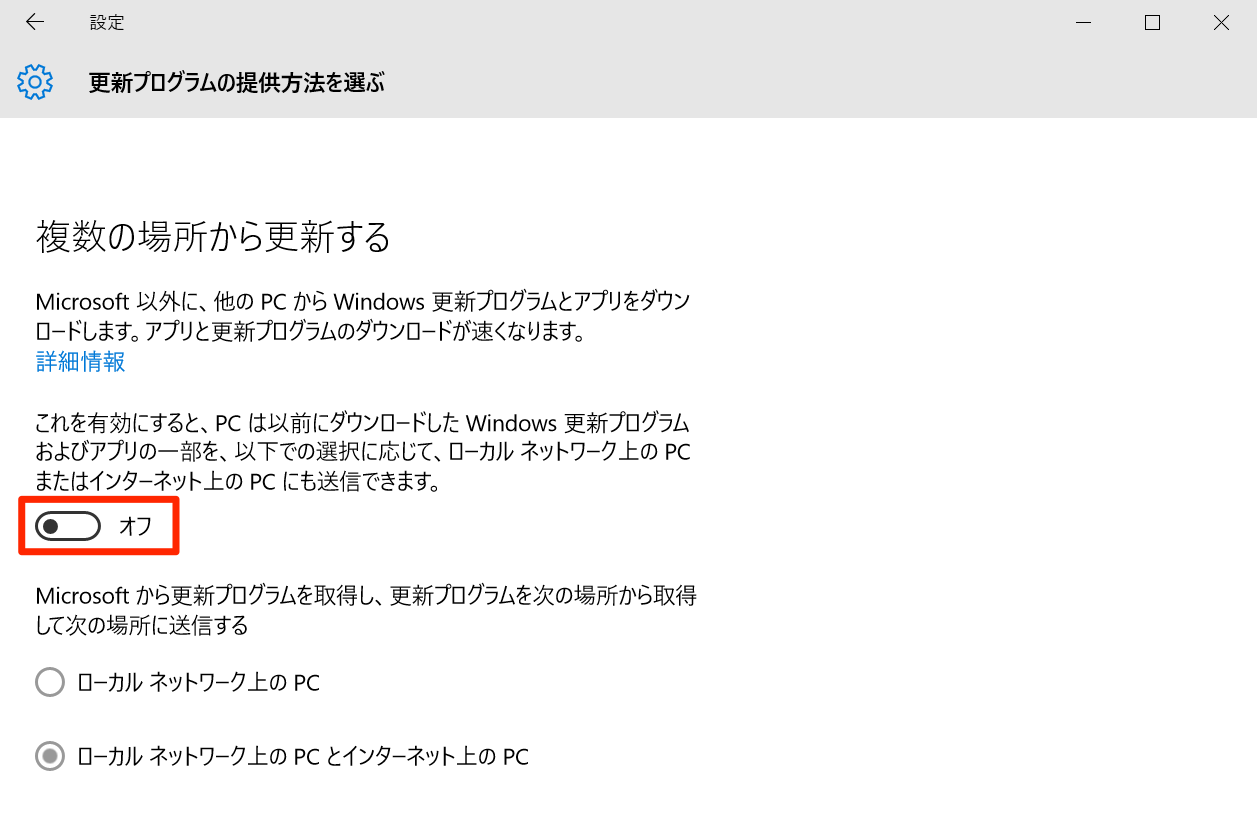


コメント