管理人もZenFoneGoを購入したので早速開封の儀と共に実機レビューします(ノ)・ω・(ヾ)

目次
1.まずは開封
カラーは明るくてかっこいいのでブルーを選んでみました。実験でZenFone Maxも購入しましてそちらはブラックですので、ちょっと変わった色がいいかなと。ホワイトはNexus 5を購入した時に失敗したなと感じたのでやめておきました。
同封物はこちら。本体・USBケーブル・イヤホン・ACアダプタ・ユーザーマニュアル・保証書類などが入っています。ZenFone Maxだと他のスマホ等に給電できるケーブルも付属しています。

早速起動してみます。電源ボタンはZenFone 2 laserと同様、本体上側面にあります。ZenFone MaxはiPhone 6/6sと同様に右側面に位置しています。

2.起動時の初期設定
起動するとまずはWi-Fiネットワークに接続します。SIMカードを入れればどのSIMスロット(1/2)のSIMカードを利用するか、もしくはSIMカードによるLTE通信を利用せずに初期設定を進めるかを選べます。
今回はSIMカードを入れずに初期設定します。固定回線やWi-Fiルーターがなければ他のスマホのテザリングでもオッケーです。次に進むには右下の▶を押します。
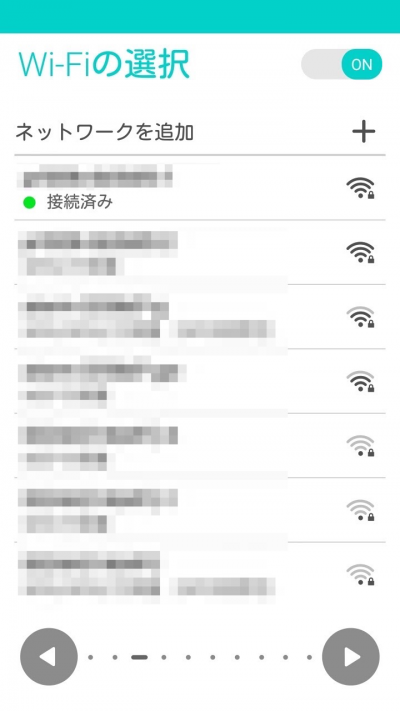
Googleアカウントを追加するかどうかを聞かれます。AndroidはGoogleアカウントと連携しないと不便なのでこの時点で追加しておきましょう。どのアカウントと連携するか悩んでいる場合はとりあえずスキップしてもよいです。
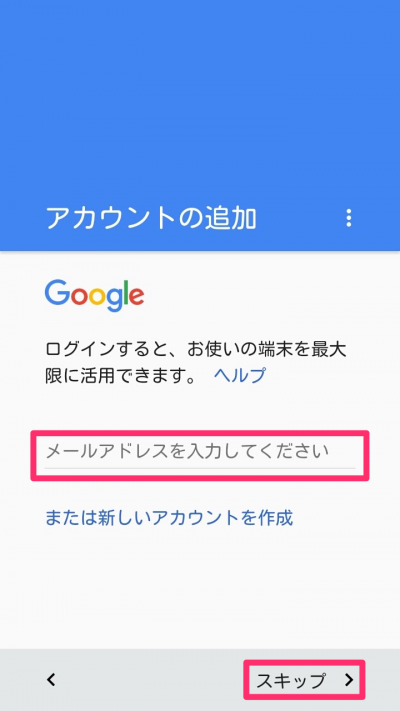
Googleアカウントと連携する場合はパスワードを入力します。二段階認証がある場合はさらにこれに続いてSMS認証やGoogle Authenticatorによる認証などが必要になります。次に進みます。
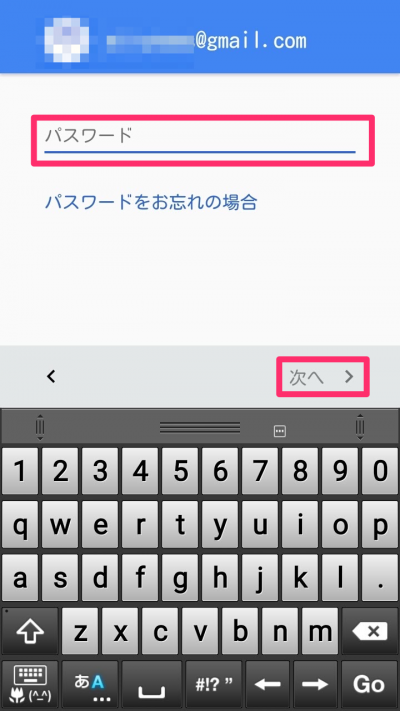
利用規約に同意して次へ。
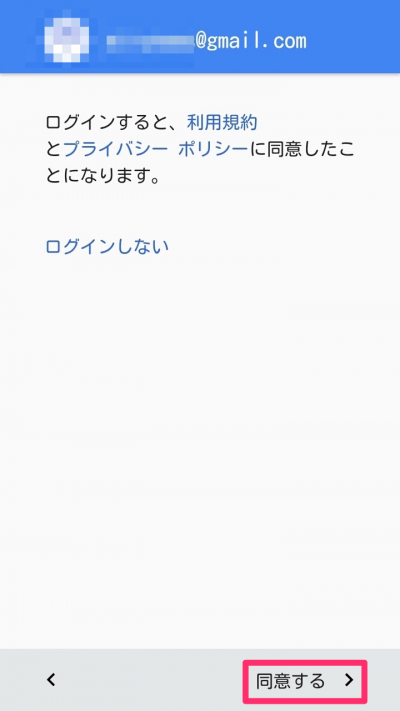
Googleアカウントの認証に少し時間がかかります。
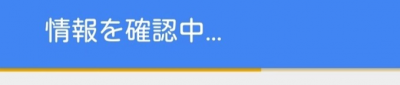
次にアプリとデータの取得です。別の端末の設定等をそのまま復元したい場合は利用しますが、基本的には新たな気持で最初から設定することが多いかと思いますので次へを押して進みます。
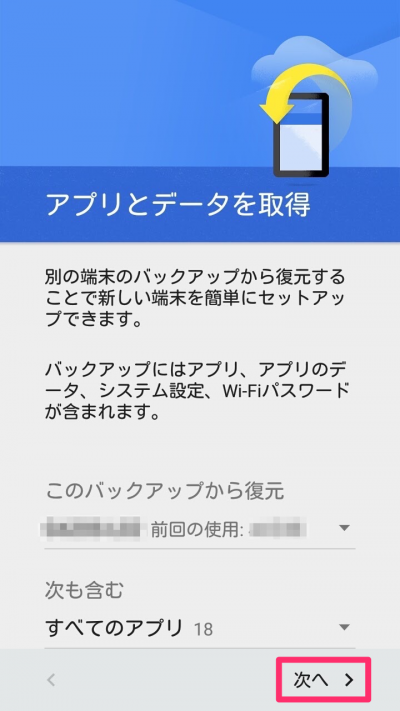
携帯電話の保護で、Androidお馴染みの9つのポイントを指でつなぐことでロック解除ができる画面ロックの設定を行います。後から設定もできるのでその場合はスキップします。
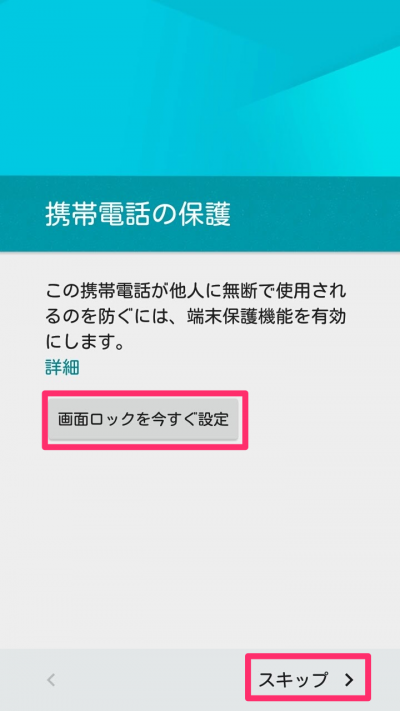
Googleサービスの設定(ON/OFF)をします。選択肢は4つあり、1つ目はGoogleアカウントでスマホの設定を復元するためのバックアップをするかどうかです。iPhoneでいえばiCloudバックアップのようなものでしょうか。
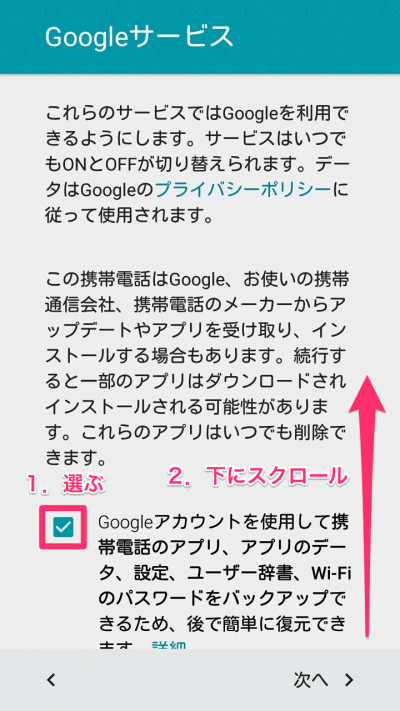
2番目は位置情報ですが、わからなければOFFにした上で個別のアプリでONに設定すればよいかと思います。カメラは位置情報をOFFにしないとSNSなどにアップロードすると自宅が特定される可能性があるためご注意下さい。3も2と同様に最初はOFFでも良いかと思います。
最後はGoogleに診断や使用状況を送信するかどうかですが、MVNOで通信料を気にするのであればわずかですがOFFにしておきましょう。
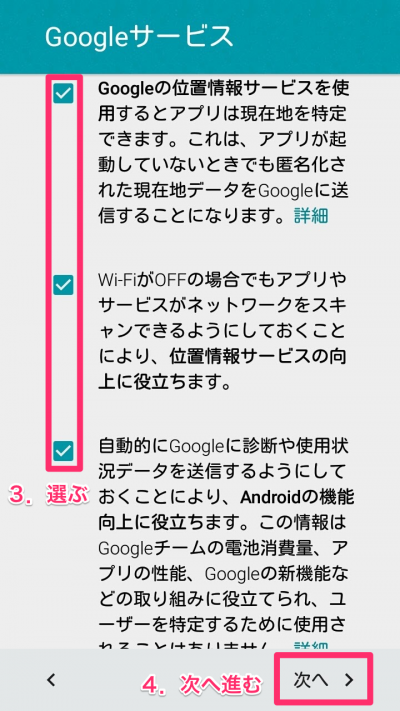
ASUS製品の登録。飛ばします。
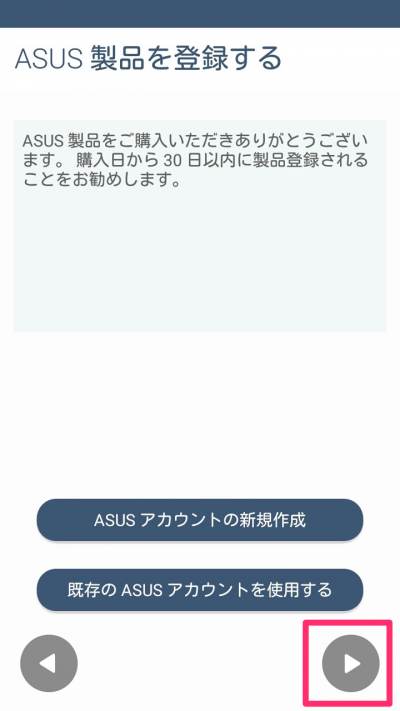
ASUSアカウントの登録。こちらも飛ばします。クラウドストレージはDropboxやOneDriveで十分です。
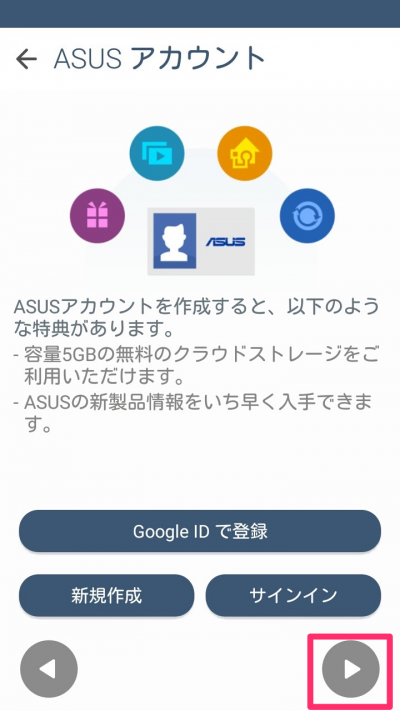
アカウントの同期は、例えばGoogleアカウントの連絡先データをスマホのアドレス帳と同期させるといった使い方ができます。お好みにより選択して下さい。
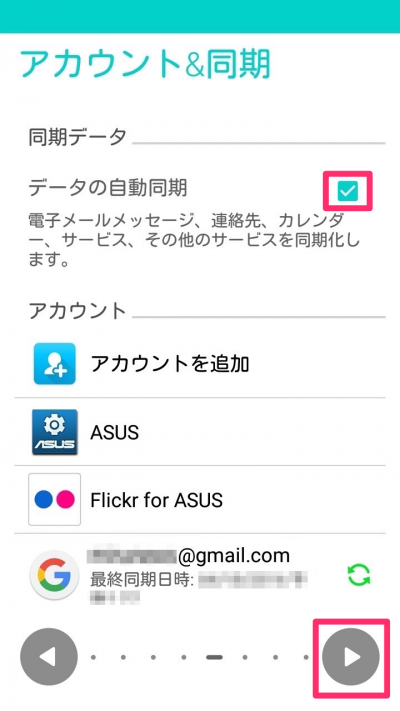
日時の設定は、日付と時刻の自動設定はONがおすすめです。時刻調整が不要になります。タイムゾーンの自動設定はOFFにして下で日本標準時(GMT+9時間)に設定しておくことをおすすめします。海外旅行に行った時も時刻を現地時間に自動的に合わせる場合はONで良いかと思います。
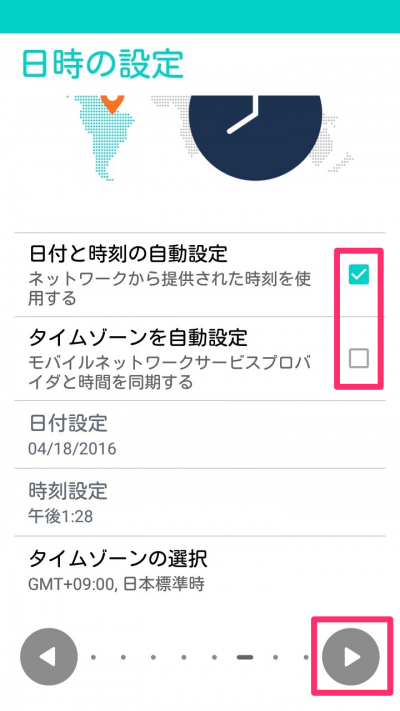
Android OSはGoogleが開発しているため、Androidスマホでは何かとGoogleのサービスがおすすめされます。GoogleDriveの100GB無料贈呈は嬉しいですが、ココには記載はありませんが2年間限定です。容量がアップしてもあとで減らされるのは困るので不要かと思います。なお100GBの有料プランは通常月額1.99ドル(210円)ですので、2年分は約48ドル(約5,200円)です。
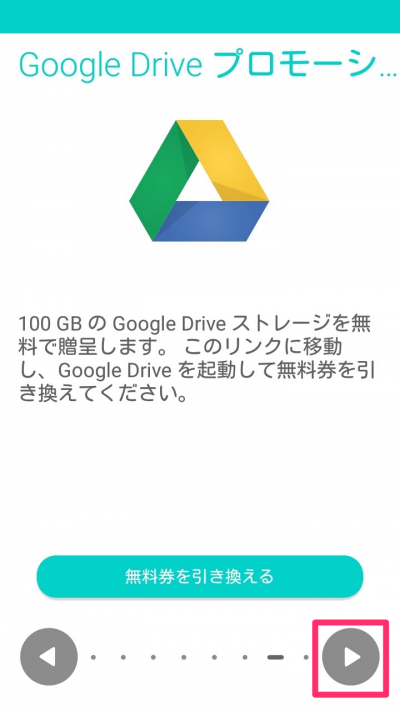
セットアップ完了です。これでホーム画面に遷移します。
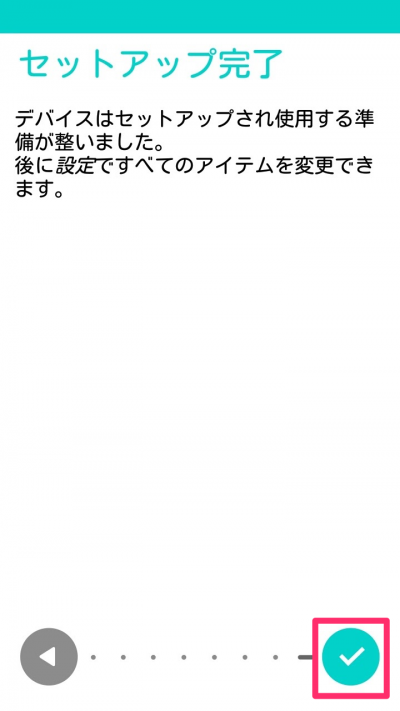
3.MicroSIMカードを挿入する
次にSIMカードを入れます。初期設定前に入れてもOKですししばらく入れずに運用してもOKです。電源を切った状態で行って下さい。
まず、ZenFone Go本体側面に爪を入れる溝がついていますので、ここに爪や何か細いものを入れて開くことでこの周囲の爪がパカっと取れますので、後は青の裏蓋と黒の表面の間の溝に爪などを入れて周囲をぐるっとスライドさせるとパカパカと爪が取れていきます。なお、本体電源ボタンのある上側面側はフックで引っかかっていますので、最後に青い裏蓋を取る際はMicroUSB充電端子付近から持ち上げるようにして外します。

裏蓋を取った状態がこちら。赤丸がSIMスロット1で、青丸のSIMスロット2と緑丸のMicroSDXCカードスロットもあります。通常は赤丸のSIMスロット1にMicroSIMカードを挿入して下さい。

SIMスロット2にも同時に別のMicroSIMカードを挿入もできますが、同時に利用したり、音声はスロット1、通信はSIMスロット2のSIMカードを使うといった使い方はできませんので、事実上はSIMスロットは1つとなります。ただ、いずれかを切り替えて使用はできますので、その際はもう一方のSIMカードは利用できません。
なお、契約したSIMカードがnanoSIMの場合はSIM変換アダプタ(通称「SIMゲタ」)を利用すればMicroSIMカードスロットにも挿入できます。
mobee Nano SIM MicroSIM 変換アダプタ 3点セット For iPhone 5 4S 4 ナノシム→SIMカードorMicroSIM MicroSIM→SIMカード
また、MicroSDXCカードは入れておいて写真撮影データ等はそちらに保存すれば本体の容量は圧迫しませんので、こちらを利用しておくのも良いかと思います。
売り上げランキング: 1
裏蓋を閉じる際は逆に電源ボタンのある上側面から引っ掛けて周囲を押しこめばぱちぱちとはまっていきます。爪は上側面以外は小さいので特に折れたりすることはなさそうですが、上側面の爪から起こそうとしたり、最後に上側面をはめようとすると爪が折れる可能性があるので注意して下さい。
SIMスロットカードを挿入して蓋を閉めて電源ボタンを入れると「優先データサービスネットワーク」の設定画面が起動直後に表示されます。挿入したスロット(今回はSIM1)が「使用可能」になっていることを確認して選択し、「モバイルデータをオンにする」をチェックしてOKをタップします。
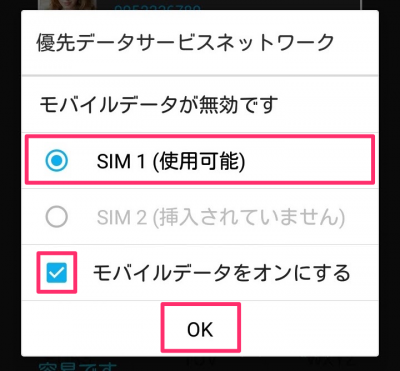
すると「モバイルデータの有効化」画面が表示されます。料金が発生すると書かれており一瞬なんのことかと思いますが、これは通信し放題プランでない場合はMVNOなど通信会社への通信料が発生しますという当然のことが書かれてるだけですので、気にせず「これを今後表示しない」にチェックしてOKで進みます。
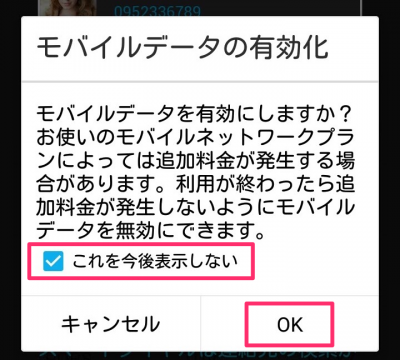
4.APN設定を行う
SIMカードを挿入しただけの状態ではLTE通信ができません。下の画像の通り、アンテナは✕印がついており、「通信サービスはありません」と表示されています。これは正常ですのでご安心下さい。
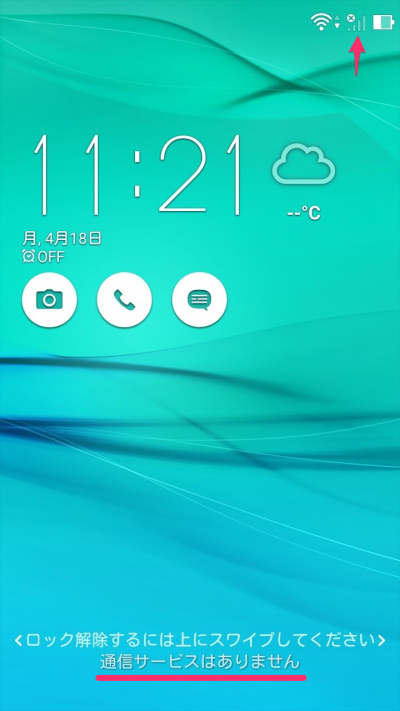
Androidスマホの場合はAPN設定を手動で行う必要があります。APNは AccessPointName の略で、LTE通信を行う際に必要な通信設定のことを指します。特に難しい設定ではなく、APN・ID・パスワードなどの幾つかの項目を入力するだけですのでご安心下さい。
今回はmineoのデータ通信&音声通話SIM(デュアルSIM)を挿入して設定をします。
ちなみに他のSIMであってもやり方に大差はありません(APN設定の項目は契約時にMVNOなどから通知が来ますし、公式サイトにも記載があります)。mineoサイトに端末別の設定方法の記載はありますがZenFoneシリーズ(というよりASUS端末自体)の記載はないので、この記事の設定方法を見ながら設定していただいたほうが確実かと思います。念のためmineoネットワーク設定のページのリンクを記載しておきます。iPhoneにmineoのSIMを挿入する際は公式サイトなどからAPN設定を自動で行える構成プロファイルをダウンロードするのですが、Android端末の場合は不要です。
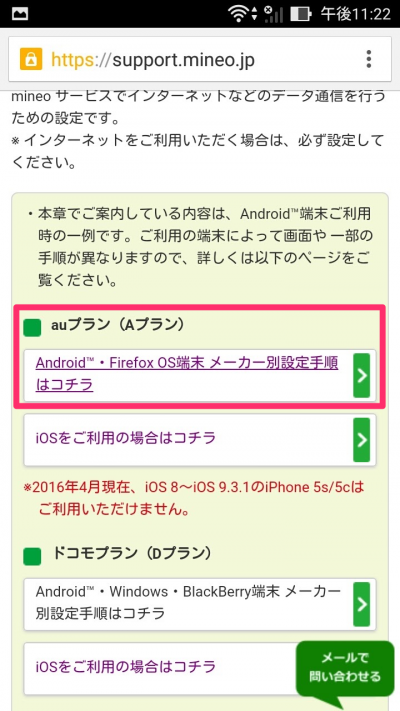
まずはAPN設定画面に移動します。ホーム画面下部のメニューボタンをタップし、
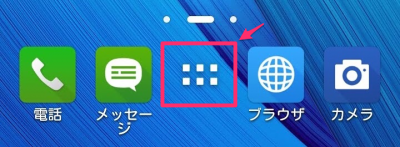
「設定」をタップします。

無線とネットワークの「もっと見る」をタップ。
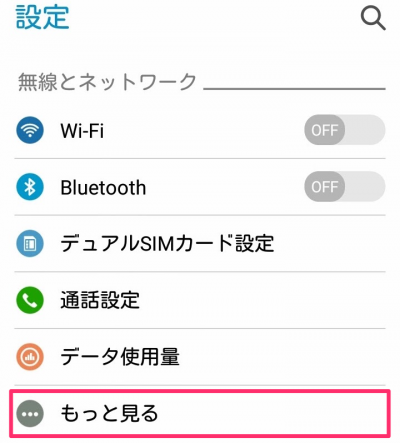
「モバイルネットワーク」をタップ。
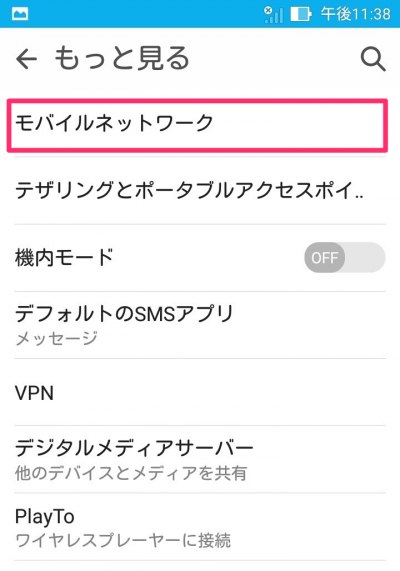
「アクセスポイント名」をタップ。
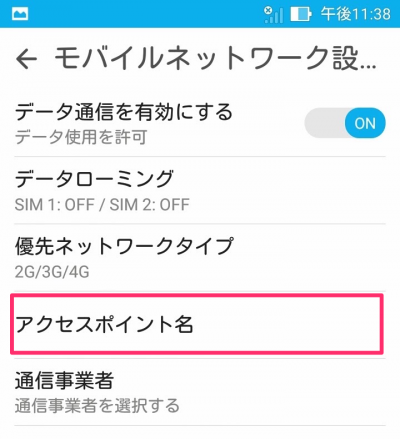
SIMを挿入したスロットの「アクセスポイント名」をタップ。
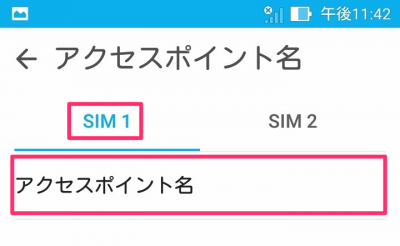
APNを選択する項目に移り、「このユーザーはアクセスポイント名を設定を利用できません」と表示されているページで右上の丸で囲まれた+をタップします。「利用できません」と表示されるとビックリしますが「まだ設定をしていない」位の意味合いですので問題ありません。
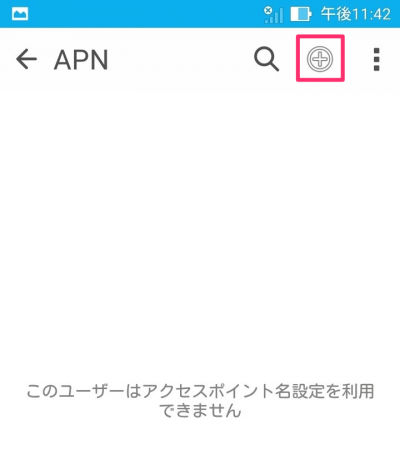
ようやくアクセスポイントの編集(APN設定)画面にたどり着きました。かなりの設定項目がありますが、設定するのはわずか5項目です。
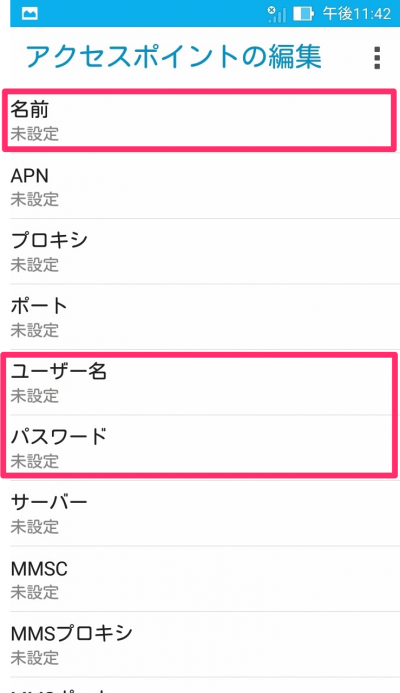
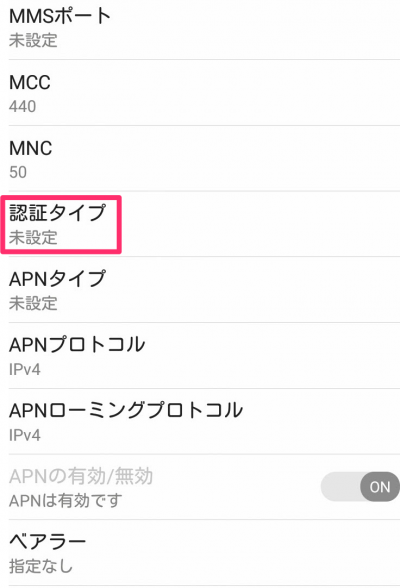
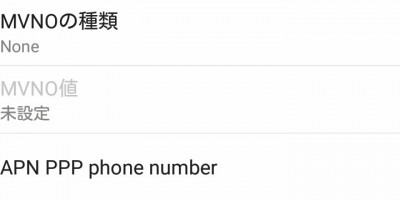
ここでは次の5つの項目を設定します。
| 項目 | 設定内容 |
|---|---|
| 名前 | mineo |
| APN | mineo.jp |
| ユーザー名 | mineo@k-opti.com |
| パスワード | mineo |
| 認証タイプ | CHAP |
なお、「名前」は自分のわかるものであればなんでも良いので、「マイネオ」「mineo SIM」等の好きな名前を設定して構いません。mineoのSIMであれば設定は変わらないので、データ通信SIM(シングルシム)とデータ通信+音声通話SIM(デュアルシム)とでAPN設定の変更は不要ですので「mineo」が一番わかりやすいかと思います。
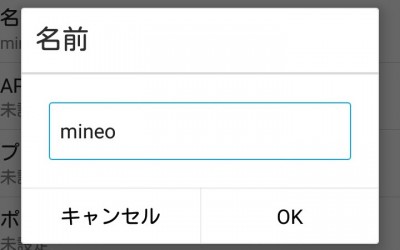
その他の項目に関しては一言一句間違いのないように入力し(全て半角小文字)、認証タイプは選択肢の中から選べますので「CHAP」を選択して下さい。「PAPまたはCHAP」など一部含まれているものもありますが違いますので注意して下さい。
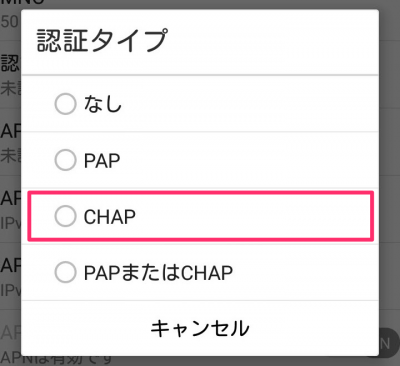
全ての入力が終わってもまだ画面を閉じないようにご注意下さい。右上の「![]() 」をタップして、
」をタップして、
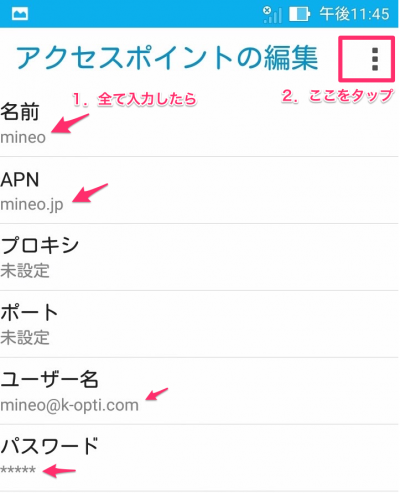

「保存」をタップします。ここで初めて設定が保存されますので、誤って保存せずに閉じるとやり直しになります。
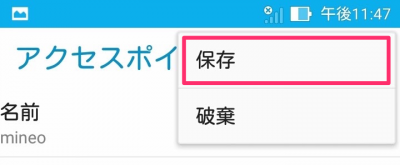
APN画面で「mineo mineo.jp」が追加されており、右側に「![]() 」が表示されていれば設定完了です。ここでホーム画面に戻ります。
」が表示されていれば設定完了です。ここでホーム画面に戻ります。
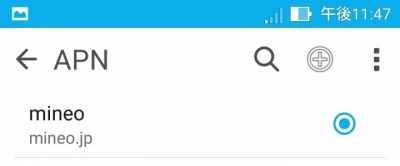
MVNO(mineo)によるLTE通信とスピードテスト結果
SIMのAPN設定が終わるとすぐに4G回線に接続され、アンテナも3/4本立っています。早速ブラウザでみるにゅーすにアクセスしてみたところ、快適にブラウジングできました!
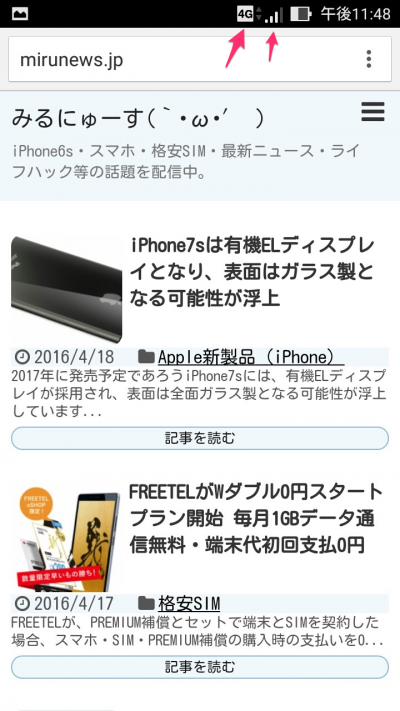
Speedtest.netによる通信速度はダウンロード(下り)49.7Mbps・アップロード(上り)8.5Mbps・PING80ms(ミリ秒)とMVNOとは思えない驚異的な速度。なおこちらは出張先の九州地方にて計測しています。
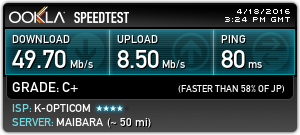
同じmineo SIMを使い都内で計測してみました。
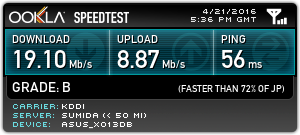
同じ時間帯でソフトバンク光にWi-Fi接続した場合はこちら。ブロードバンドでも実測はダウンロードで良くて30〜80Mbps程度ですので、もはやMVNOでも時間帯によっては光回線に匹敵する速度が出るようになったんですね。
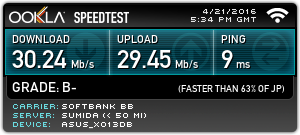
アップロードも十分ながらダウンロードが驚異的な速度です。都内の平日昼間や21〜24時の時間帯はこうもいかないでしょうが、それにしても高速です。docomo系MVNOは利用者が増え混雑気味ですがau系MVNOのmineo・UQmobileはまだ利用者が少なくスピードが出ますね。端末によってはSMSの通信がスムーズに行きませんがデータ通信のみであれば満足です。
テザリングの動作確認はOK
次はスマホをWi-Fiルーターの親機として使えるテザリングです。ZenFone Goは発売当時にカカクコムのスペックページでテザリングがなしとなっており「テザリングができない端末なのでは」との噂がありましたが、結論からいえばテザリングできます!
テザリングの設定方法は、ホーム画面からメニュー→設定と進み、「もっと見る」をタップし、
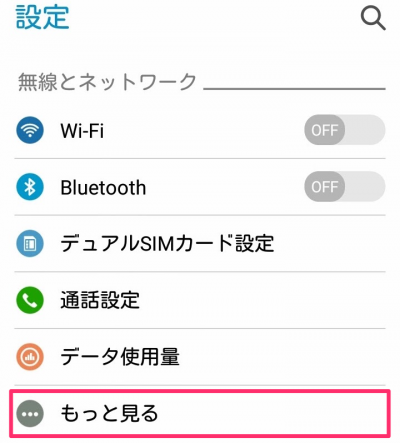
「テザリングとポータブルアクセスポイント」をタップ。
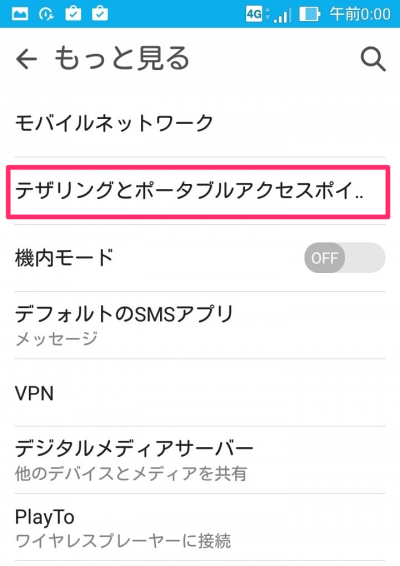
テザリング設定画面でテザリングの初期設定をします。まずは「Wi-Fiアクセスポイントをセットアップ」をタップします。
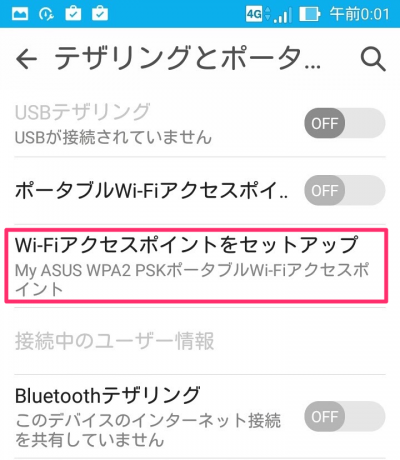
セットアップ画面でネットワーク名(SSID)に自分で分かりやすい任意の文字列を入力します。「zenfonego」など分かりやすい名前でもいいですし、SSIDは数字→文字の順に表示され、数字は0→9、文字はa→zの順でネットワーク検索画面に表示されるため、先頭が数字のほうが判別しやすいので「0zenfonego」などにすると分かりやすいかと思います。
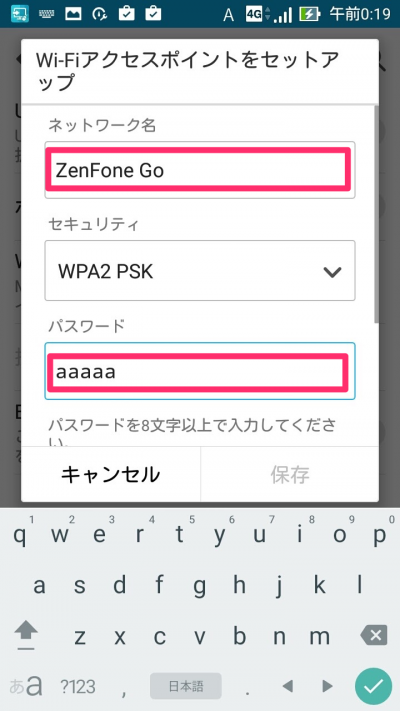
セキュリティ(接続の暗号化)は「WPA2 PSK」のままでOKです。なしも選択可能ですが通信を傍受される危険性が高まりますし暗号化しても速度への影響はほぼゼロですので暗号化は必須です。
パスワードはなんでも構いませんが8文字以上の指定があります。
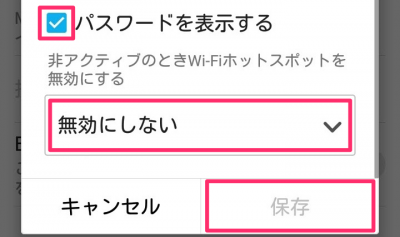
「パスワードを表示する」はチェックを付けておくと入力内容が見れるのでチェックしておきます。
「非アクティブのときWi-Fiホットスポットを無効にする」は、無効にするとスマホを閉じたりするとWi-Fiテザリングが切断されて不便ですので、「無効にしない」を選択しておきましょう。ただしWi-Fiテザリングは電池を消耗しますので普段使わない時はこまめにテザリングをOFFにしたほうが良いかと思います。
全て入力したら保存してセットアップ画面に戻ります。
次に利用したいテザリング機能をONにします。
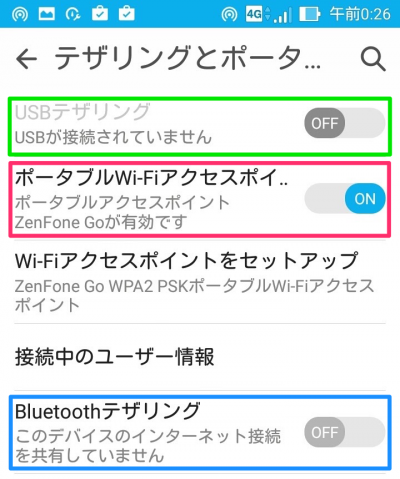
各テザリングの違いは次のとおりです。
| 接続 | 無線 | 速度 |
利便性 |
消費 電力 |
設定 難易度 |
|---|---|---|---|---|---|
| USB | ✕ | ◎ | △ | ◎ | ◎ |
| Wi-Fi | ◎ | ◯ | ◎ | △ | ◯ |
| Bluetooth | ◯ | △ | △ | ◎ | △ |
USBテザリングは優先で接続しているので速度は出ますが、ケーブルで接続した端末しかネット接続できません。ただしつなぐだけで使えるので設定はほぼ不要です。
Wi-Fiテザリングは、無線で接続すればONにするだけで周囲全ての機器がネット利用可になり、遠くに離れていてもまたWi-Fiエリアに近づけば自動的に接続されるため便利ですが、若干消費電力は多めで速度もUSBよりは落ちます。
Bluetoothテザリングは無線なのに消費電力が低く電池の持ちが良くなりますが、通信速度は理論値の限界があり1Mbps程度しか出ません。またBluetoothで予めペアリングしないといけませんし、10メートル前後離れるとペアリングが切断されるためまた再接続が必要になります。無線なのに電池をほとんど消耗しないくらいしかいいところがありません。
したがって、ケーブルで簡単につなげるならUSBテザリング、ケーブルが無かったりめんどくさかったり電池も十分にあればWi-Fiテザリングがおすすめです。
なお、Wi-Fiテザリングを利用するにはWi-Fi自体をONにする必要があります。Bluetoothテザリングを使う場合も同様にBluetoothをONにします。ホーム画面からメニューボタン→設定で、「Wi-Fi」または「Bluetooth」をONにして下さい。
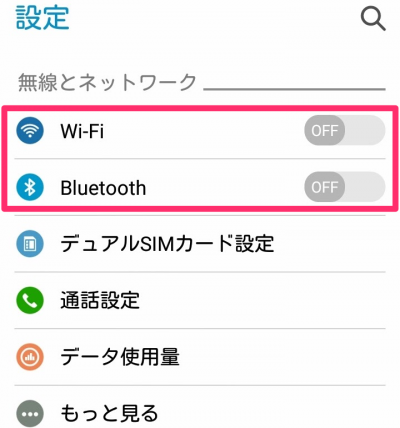
また、Bluetoothテザリングを使う場合は先程のBluetoothテザリングのONと設定メニューのBluetoothのONとは別に、さらにBluetooth設定でZenFone Goと他端末との間でBluetoothペアリングをする必要があります。面倒なのでWi-Fiテザリングがおすすめです(`・ω・′ )
SMSは不安定(もしくは不可)
次はSMSのテストです。まずはホーム画面やメニュー画面からメッセージアプリを起動します。ZenFone Goの規定のSMSアプリはこのメッセージアプリですが、GoogleのハングアウトもSMSアプリとして利用することができます(設定→もっと見る→デフォルトのSMSアプリとしてアプリ→ハングアウトを選択)。
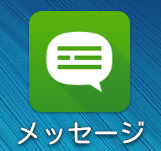
開くとMMSを無効にするとの通知が表示されますので、OKをタップします。
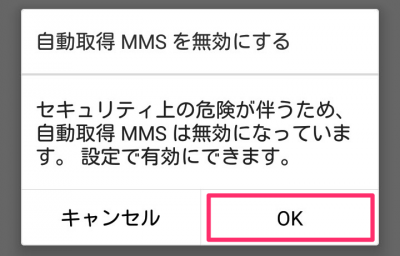
メッセージアプリが開きますので、右下の+ボタンをタップします。
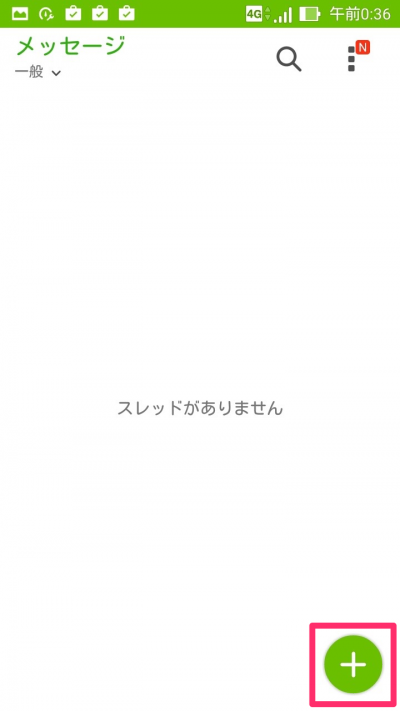
新規作成画面で To (宛先)に相手の電話番号(SMS)を入力し、160文字以内でメッセージを入力して紙飛行機マークの送信ボタンをタップします。なお、送信ボタンの下の「SMS1」は、SMSを送信する送信元の電話番号がSIMスロット1に挿入されているSIMカードの電話番号に設定されていることを示します。
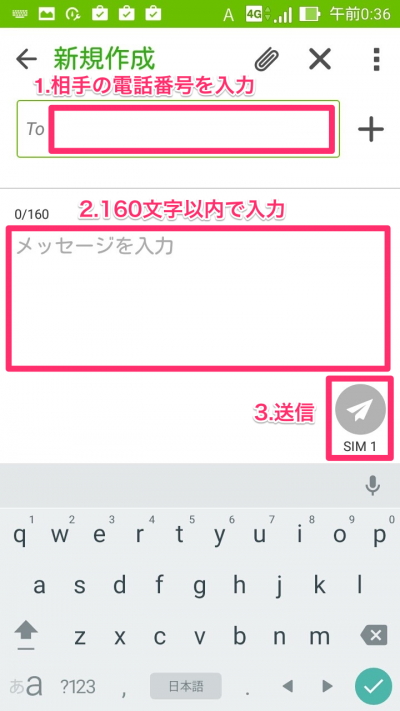
テストメッセージを2回ほど送信しましたが送信エラーとなりました。iPhone側でZenFone GoにSMSを大量送信してみましたが、iPhone側では送信した事にはなっているものの、ZenFone Goでは数日経過しても受信できませんでした。au系MVNOのSMSはiPhoneの場合通信状態の悪い1xにならないと送受信ができず、4G(LTE)や3G回線の時では送受信が行われないため、今回4Gでの接続が続いているZenFone Goでは送受信ができないのではないかと思います。
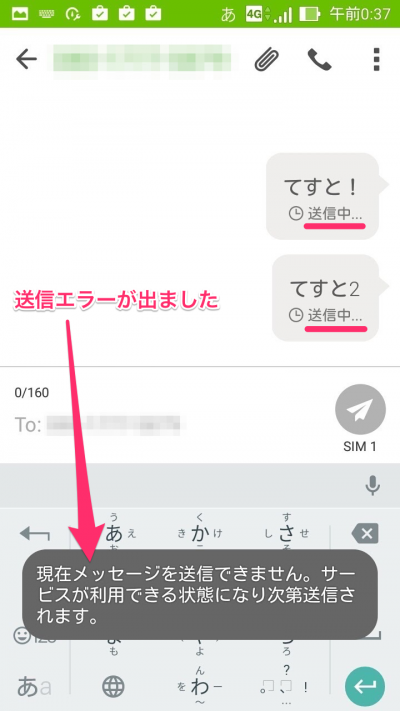
なお、機内モードをOFF→ONにしても送受信はできませんでした。ZenFone Goではmineo SIMによるSMSの利用は難しそうですので、SMS認証用のtextPlusなどのアプリを使用してアメリカ合衆国でのSMS番号の取得をする必要があるかと思います。
セルスタンバイ対策
ZenFone Goはセルスタンバイが発生する機種になります。セルスタンバイ問題とは、SMSの利用できないデータ通信SIMを挿入している場合に端末が基地局を頻繁に検索し続けてバッテリーを消耗する現象です。
通常、携帯電話を山奥など携帯基地局からの電波が届かないエリアへ持って行くと、携帯電話は電波のない状態から脱しようと必死に基地局を探しますが、SMS非対応SIMを利用するとこの状態がずっと続くことになります。
セルスタンバイ対策はSMS対応のデータ通信SIMや音声通話SIMを契約することです。スマホを日中頻繁に利用していれば、全消費電力のうちセルスタンバイで消費する電力は2%程度ですが、待受状態で数日放置した場合は他の消費電力がほとんどないためセルスタンバイ消費の占める割合は全体の1〜3割程度になります。
したがって、電池の持ちを少しでもよくしたい場合はSMS対応SIMを契約することをおすすめします。管理人はdocomo系なら安くてそれなりに通信速度が速いDMMモバイル、au系なら今キャンペーンで初期費用実質無しで契約できて音声SIMでも違約金の掛からないmineoがおすすめです(`・ω・′ )
mineo SIM契約で実質お金がもらえるキャンペーン実施中
まとめ
2万円ちょいで一般的な使い方なら問題なくサクサク使えるZenFone Goはコスパ最強で文句なしです。ブルーは色も鮮やかでカッコいいです。バッテリーはZenFone Maxが驚異的に持つためもう1万円出せるならMaxもおすすめですが、迷うならGoで十分かと思います(ノ)・ω・(ヾ)
売り上げランキング: 787
ZenFone Go用のケースも購入!
せっかくブルーを選んだので、どうしてもこの綺麗なブルーを活かさない手はないと思い、GTOのクリアケースを購入しました(ノ)・ω・(ヾ)
ケースはこんな感じで柔らか目の素材となっています。クニャクニャ…って感じ。
で、このケースの凄いところは、ZenFone Goの形状を緻密に研究して作られており、フィット感が半端ないという点です。普通、こういった柔らかいケースって結構外れやすかったりするんですが、このケースは全くそんなことがないんですね。
この通り、綺麗にフィットしますよ。ケースを装着したところの背面の画像も載っけようと思ったんですが、反射して部屋全体が写ってしまうのでやめました(笑)
まるでつけていないような感覚なのですが、ケース自体はしっかりした素材で作られているので端末もしっかり保護してくれますよ。ただ、前面の出っ張りがイマイチなので、誤って落下させて画面が地面に直撃してしまう時のために強化ガラスフィルムを貼っておきましょう。
管理人が購入したのは、Vikooの強化ガラスフィルムです(・ω・)ノ
初めのうちは上記のケースとセットで装着すると端のほうが自然に浮いたりしてきたのですが、何度か綺麗に空気を抜いているうちにそういったことはなくなりました。ケースを装着する時は、気持ちガラスフィルムにかぶせるような感じで装着すると良いと思います。
さらに、この強化ガラスフィルムには、貼り付け作業をする時に必要なウェットティッシュやホコリ取り用のシール、マイクロファイバーの布もついているのでなかなか便利です。
ZenFone Go用のケースや保護フィルムをお探しの方は、参考にしてみてください(・ω・)ノ
売り上げランキング: 331
売り上げランキング: 1,286





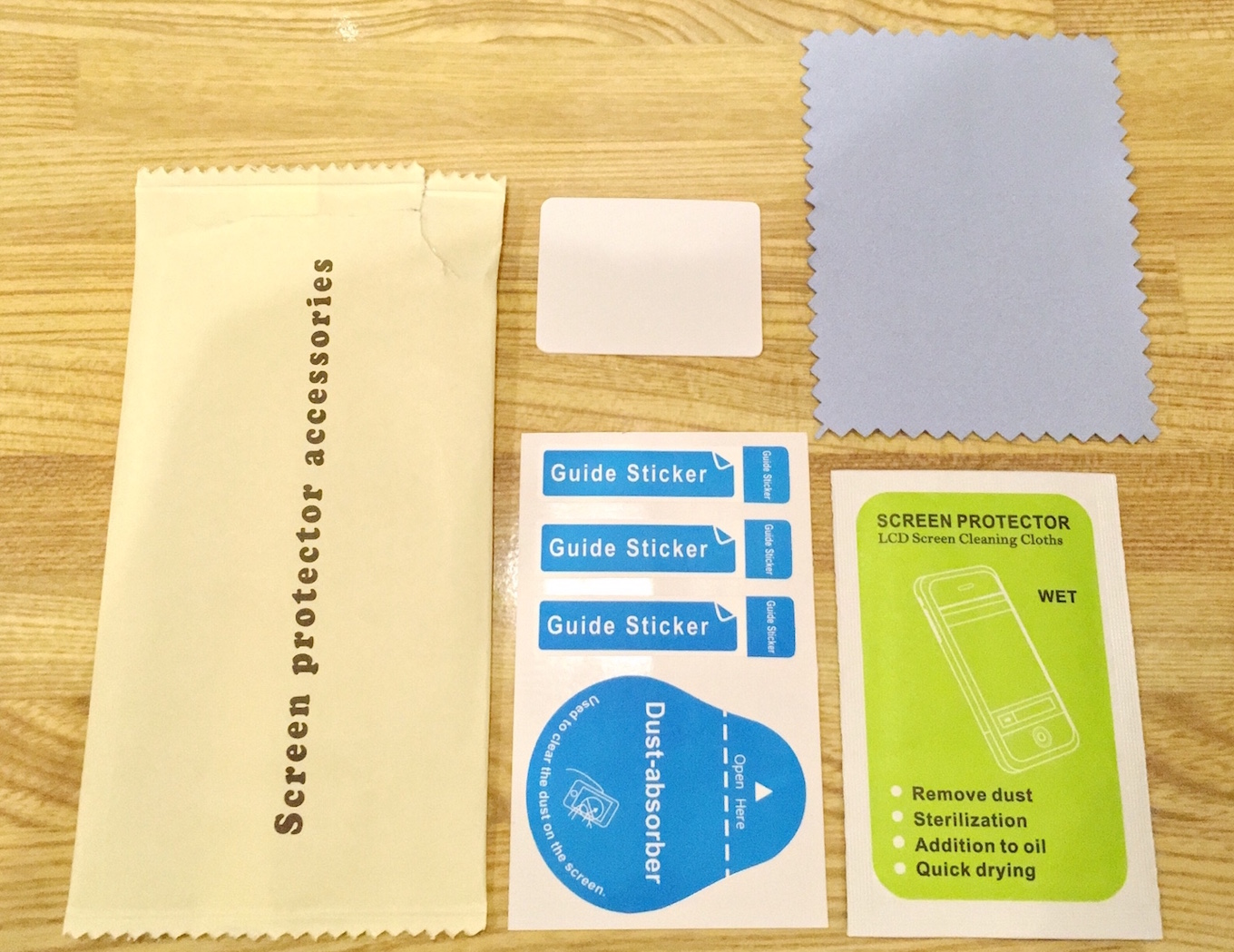

![Asus ZenFone Go ZB551KL 強化ガラスフィルム Vikoo [AGC旭硝子使用] [安心交換保証付] 採用0.26mm 0.25D 硬度9H ラウンドエッジ加工 防指紋、撥油性 耐衝撃 (ZB551KL, 強化ガラスフィルム)](http://ecx.images-amazon.com/images/I/51XX87OweyL._SL160_.jpg)
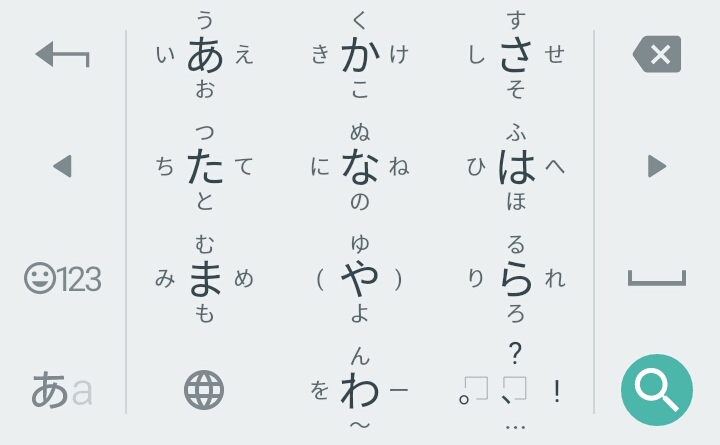
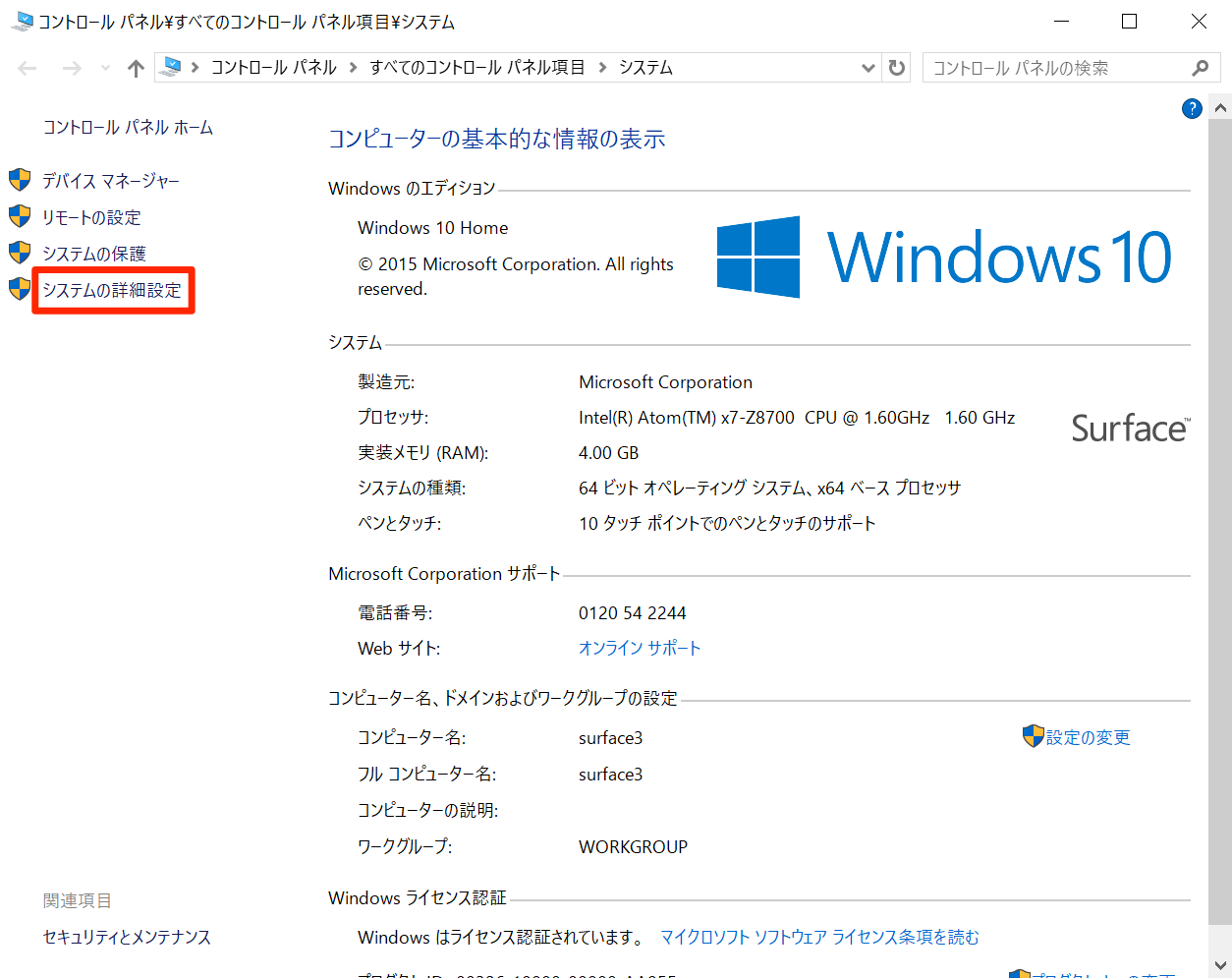
コメント