以前「みるにゅーす」では、ZenFone GoでmineoのSIMの動作検証を行いましたが、今回はUQmobileとDMMモバイルのSIMでも動作検証をしてみました。
また、SIMの挿入やAPN設定、テザリングの設定方法についても気になっている方もいるかと思うので、今回はそれらも一緒に解説したいと思います(`・ω・′ )
目次
ZenFone GoへのSIM挿入方法
裏蓋カバーを外す
まず、SIMを挿入するのに立ちはだかる第一の関門が、裏蓋カバーの取り外しです。ちょっと大げさかもしれませんが、初めての場合は結構大変だと思います。管理人も、結構苦労しました。
通常であれば、端末に向かって右側面にある溝に爪を引っ掛けて取り外しますが、初めはkあなり固くてなかなか取り外せない場合があります。
その場合は、「Zenfone 2 Laserの裏蓋カバーを壊さずに取り外すためのちょっとしたコツ」の方法を試してみてください。ZenFone 2 Laserですが、取り外し方法はGoと全く同じです。初めさえ裏蓋カバーを取り外すことができれば、後は通常の方法で簡単に取り外せるようになるかと思います(`・ω・′ )
なお、必ず電源を切った状態で、裏蓋カバーを取り外しましょう。
SIMを挿入する(位置に注意!)
SIMの挿入に関しては、「ZenFone Go 実機レビュー テザリング可能、2万円でも性能十分。格安SIMのmineoも使える」で詳しく解説していますので、ここでは簡単に解説するにとどめておきます。
一つしかSIMを挿入しない場合は、必ず「SIMカードスロット1」のところ(赤枠)に挿入します。
今回挿入するSIMはnanoSIMですが、ZenFone GoのSIMカードスロットはnanoSIMよりも大きいMicroSIM用になっているので、SIMアダプタを使います。
金色の面が端末に触れるように装着し、金色の方を下にして挿入すれば完了です。
端末を起動する
なお、SIMを挿入して端末を起動すると、「優先データサービスネットワーク」のポップアップが出てきます。これはSIMでデータ通信を利用するための設定なので、使いたいSIMが挿入されたスロットナンバーを選択して、「モバイルデータをオンにする」にチェックをつけて「OK」をタップします。今回は、スロット1にSIMを挿入したので、「SIM1」を選択します。
ちなみに、SIMカードスロット1にもスロット2にもSIMが挿入されている場合は、利用するSIMの切り替えは、「設定」→「デュアルSIMカード設定」で行います。
APN設定
UQmobileの場合
UQmobileの場合は、ZenFone Goは動作確認端末一覧にありませんが、以前mineoのSIMを使うことができているので、今回ZenFone GoでUQmobileのSIMも試してみました。
APN設定をするためには、まず「設定」→「もっと見る」をタップします。
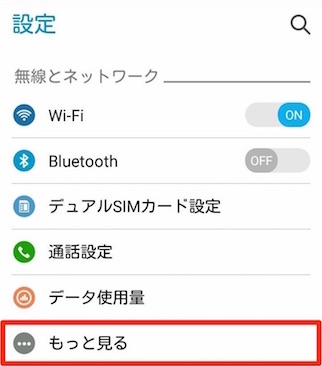
続いて、「モバイルネットワーク」をタップします。
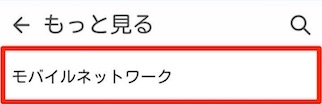
次に、「アクセスポイント名」をタップします。なお、「モバイルネットワーク設定」の「データ通信を有効にする」をONにすることができず、「アクセスポイント名」をタップできないことがあるかと思います。SIMが正常に挿入されていないと「データ通信を有効にする」をONにできないことがあるので、一度SIMを挿入し直すと良いです。
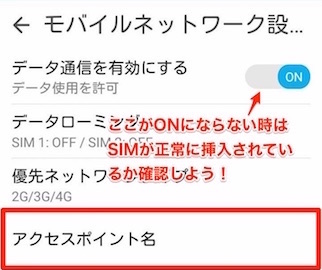
再び「アクセスポイント名」をタップします。
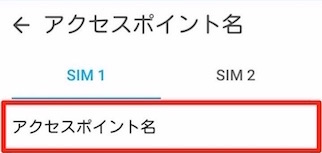
すると、「このユーザーはアクセスポイント名設定を利用できません」という画面が出てきますが、ここでAPNを追加していけば問題なく利用できます。
APNを追加するためには、まず、右上の[ + ]をタップします。
続いて、名前・APN・ユーザー名・パスワード・認証タイプを入力していきます。入力すべきことについては、UQmobileのネットワーク(APN)設定方法に書かれています。
| 入力すること | |
|---|---|
| 名前 | uqmobile.jp |
| APN | uqmobile.jp |
| ユーザー名 | uq@uqmobile.jp |
| パスワード | uq |
| 認証タイプ | CHAP |
APNプロトコルとAPNタイプに関しては、今回は入力しなくても問題ありませんでした。
全て入力したら、右上の「![]() 」をタップします。
」をタップします。
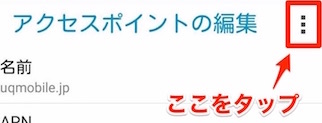
あとは、「保存」を選択します。
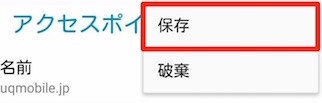
すると、先ほど作成したAPNが追加され、そこが選択された状態になります。これでAPN設定は完了です(ノ)・ω・(ヾ)
最後に、念のため、APN設定が正常にできているかを確認しておきましょう。APN設定が成功している時は、アンテナピクトが立ち「4G」と表示されます。
DMMモバイルの場合
DMMモバイルの場合は、基本的には「SIMカードの挿入手順/APNの各種設定について」書いてあることを行えばOKです。
まず、「設定」→「もっと見る」→「モバイルネットワーク」→「アクセスポイント名」→「アクセスポイント名」をタップします。
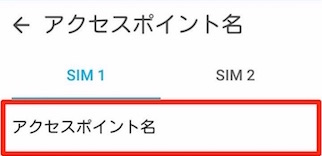
2015年6月16日13時30分以降に契約した場合は、「DMM mobile(dmm.com)」を選択すれば完了です。UQmobileのように、一からAPNを追加する必要がないので楽です。
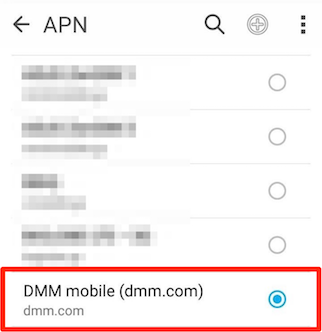
通信速度やSMSについて
UQmobileのダウンロード速度は55.06Mbps!
ダウンロード速度は、平日の昼過ぎで55.06Mbpsを記録しました。これはMVNOの方ではかなり速い方で、基本的な操作はもちろん、アプリのダウンロードや動画視聴もスムーズに行えるでしょう。
ただし、SMSでメッセージを送信してみたものの、このように「送信中…」となったままになってしまいます。「現在メッセージを送信できません」ということなので、おそらく全く利用できないわけではないかと思います。ただ、動作環境は不安定であるようです。
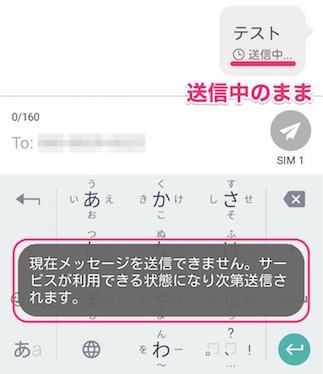
既にLINEアカウントを持っているのであれば、アカウントの移行手続きさえすればSMSの認証は不要ですが、新たにこの端末でLINEアカウントを作る場合は、SMS認証用のアプリを利用してみるのも手かもしれませんね。
DMMモバイルのダウンロード速度は29.29Mbps!
DMMモバイルも、ダウンロード速度が29.19Mbpsとかなり速くなっています。これだけ出ていれば、動画視聴も含めて大抵のことは問題なくできるでしょう。
また、SMSに関しても、4G回線に接続している状態でも問題なく利用できました。

テザリングの設定方法
テザリングをする時は、いずれかのSIMを入れてAPN設定を完了した状態で、以下の設定をすればOKです。なお、テザリング利用時はWi-FiをONにしておく必要があります。
まず、「設定」→「もっと見る」をタップします。
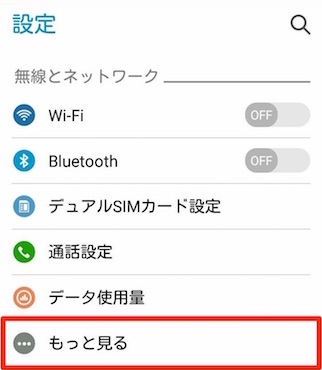
続いて、「テザリングとポータブルアクセスポイント」をタップします。
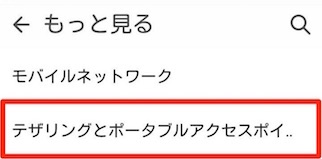
「Wi-Fiアクセスポイントをセットアップ」をタップします。
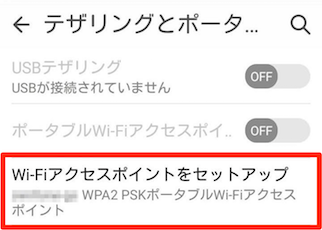
次に、テザリングの際に使う「ネットワーク名」や「パスワード」を設定していきます。「ネットワーク名」と「パスワード」に関しては任意のものでOKです。「セキュリティ」は「WPA2 PSK」に設定します。設定できたら「保存」をタップします。
そして、「ポータブルWi-Fiアクセスポイント」をONにします。
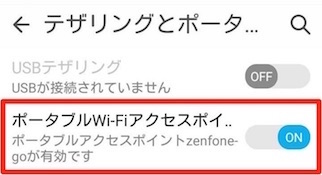
そして、PC(今回はMacを使用)のWi-Fi設定のところで、先ほど設定した「ネットワーク名」を選択します。
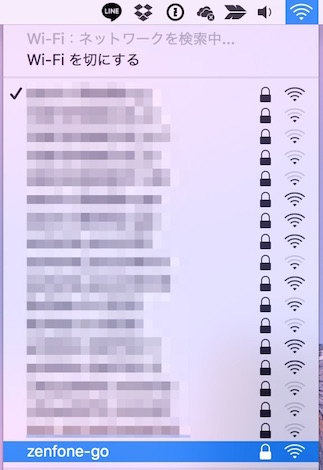
続いて、先ほど設定したパスワードを入力し「接続」をクリックすれば完了です(`・ω・′ )
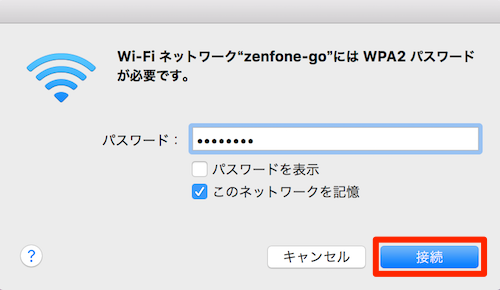
UQmobileのSIMでテザリングした場合のダウンロード速度は、なんと46.70Kbpsを記録しました。普段、管理人が使っているフレッツ光(プロバイダはBIGLOBE)よりも速いです(°ω°)
DMMモバイルは、安定の12.25Mbpsです。実際のところ、動画視聴は3Mbpsも出ていれば十分なので、これだけ出ていれば大抵の作業はほぼ問題無いでしょうね(・ω・)
以上、UQ mobileは通信速度が速いという点、
DMMモバイルはSMSも含めてどれも安定的に使えるという点が良いかと思います。ZenFoneGoで使うSIMを探している方は一つの参考にしてみてください。
売り上げランキング: 3,529



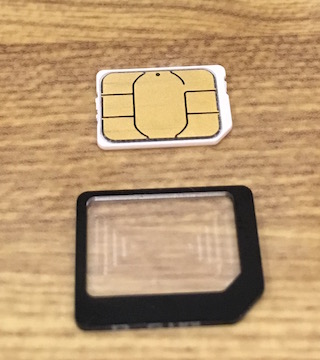
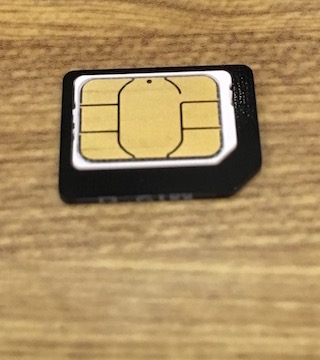

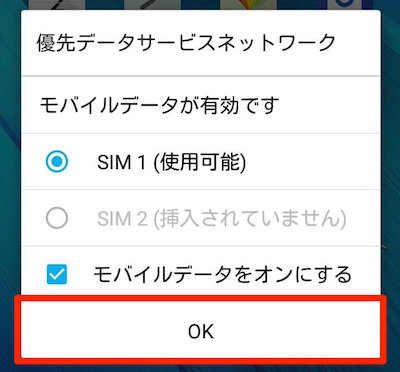
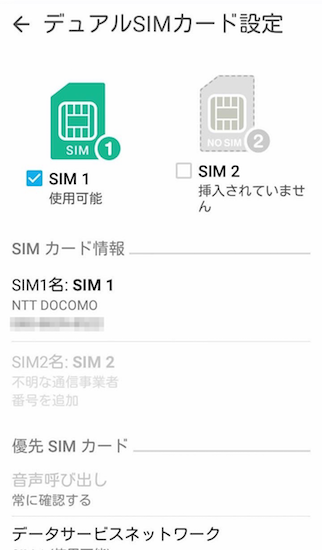
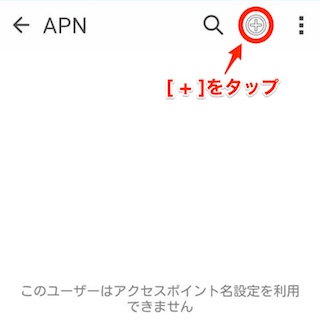
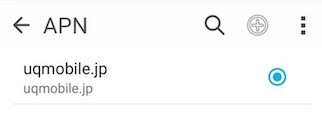



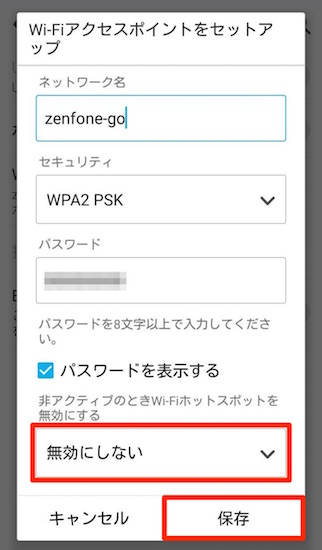
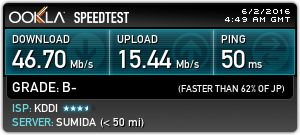
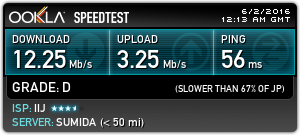

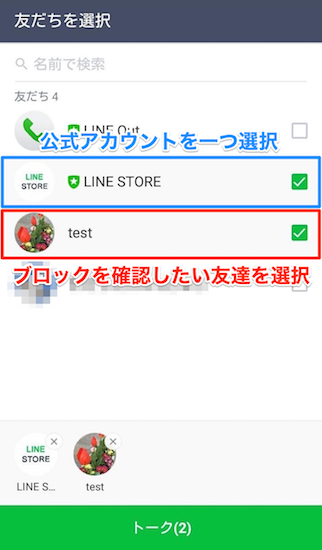
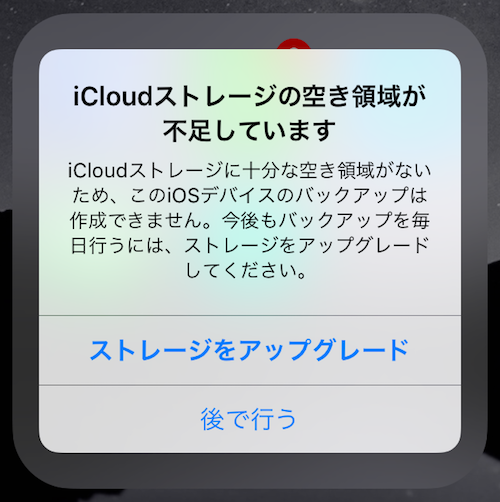
コメント