以前、主にiPhoneからMacにAirDropでデータを送信する方法について書きましたが、実はMacでもAirDropを利用することができます。
基本的にAirDropで共有するシチュエーションとしては、手元にiPhoneがある場合にiPhone同士で共有することが多いように思います。管理人も、これまでMacからiPhoneやiPadにデータを送信することがあまりなかったので、Macからデータを送る時は主にメールやLINEを使っていたのですが、AirDropも活用してみようと思い今回初めて使ってみました。
MacでAirDropを使う場合は、iPhoneと若干異なる部分があるので、今回は基本的な起動・設定方法やデータを共有する方法について書きたいと思います。
目次
起動方法や基本設定について
MacでAirDropを使うためには、まず、Finderを開いた状態で上のメニューバーにある「移動」→「AirDrop」をタップします。
デバイスがAirDropに対応していない場合は、AirDropのメニューが表示されないようです。
すると、AirDropが立ち上がります。
BluetoothまたはWi-FiがOFFになっている場合は、「Bluetoothを入にする」や「Wi-Fiを入にする」といったボタンが表示されるようになっているので、それをタップします。
AirDropで写真やURL、連絡先を共有する範囲も予め設定しておきます。といっても、初期設定では一番安全な連絡先を交換している相手に限られる「連絡先のみ」に設定されているので安心です。
データを共有する方法
写真を共有する
写真を共有する場合は、AirDropを開いた状態で画像を送りたい相手のデバイスのところに画像をドラッグ&ドロップすればOKです。
受信したiPhoneでは、受け入れ依頼が表示されるので「受け入れる」を選択すると写真ライブラリのカメラロールに保存されます。
この受け入れ依頼は、初めの間だけ表示されるようで、何度か共有しているうちに自動的に保存されるようになります。
WebサイトのURLを共有する
Webサイトを共有するためには、共有したいWebサイトを表示した状態で右上の「![]() 」をタップし、AirDropを選択します。
」をタップし、AirDropを選択します。
すると、AirDropで共有可能なデバイスがリスト形式で表示されるので、ここから共有したい相手のデバイスを選択します。共有するデバイスを選択した時点でURLのデータが送信されるようになっているので注意しましょう(`・ω・′ )
今回はSafariを使っていますが、他のブラウザだと対応していない場合があるかもしれません。使用中のブラウザが対応しているかどうかを確認してみてください。
受信した側は、初めのうちだけ「受け入れる」か「辞退」を選択します。「受け入れる」を選択するとSafari上でWebサイトが開かれます。
連絡先を共有する
まず、Dockから連絡先アプリを起動します。
すると、メニューが表示されるので「カードをAirDropで送信」を選択します。後は、連絡先を共有したい相手のデバイスを選択すれば完了です。
受信した相手のデバイスでは、こんな感じで表示されます。
「受け入れる」を選択すると、連絡先アプリが起動し連絡先の追加画面が表示されます。ここで「保存」をタップすれば連絡先の登録は完了です。
MacでAirDropを使う場合は、iPhoneの方法と若干異なりますが、使い慣れさえすれば素早く共有できるツールとして役立ちそうです。
以上、普段友達と写真や連絡先などを共有する際に活用してみてください(`・ω・′ )
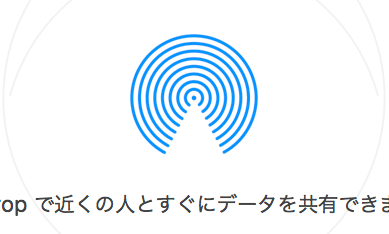
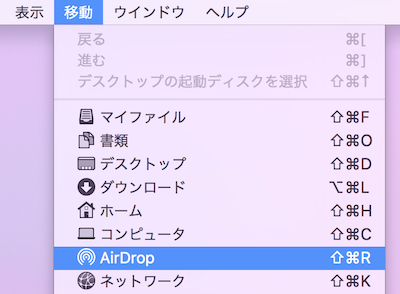
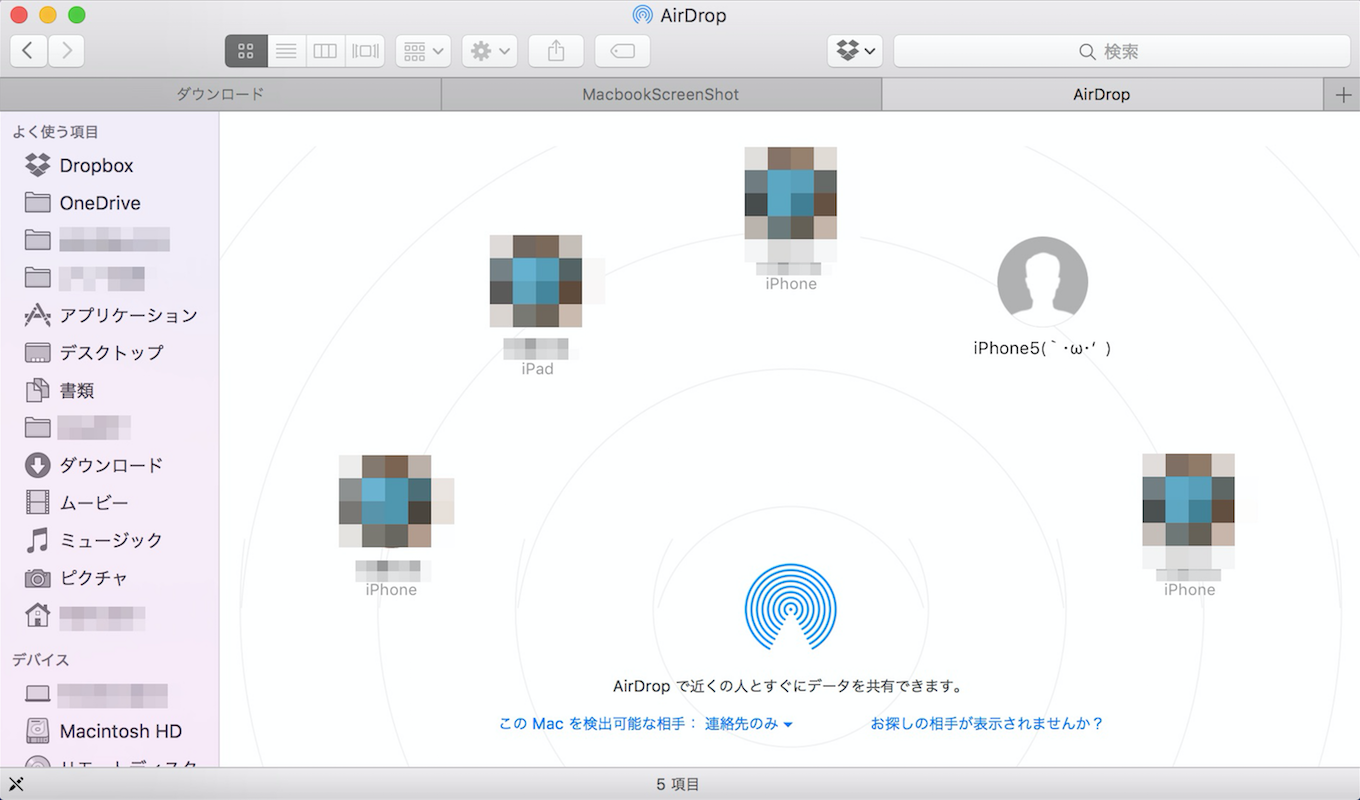
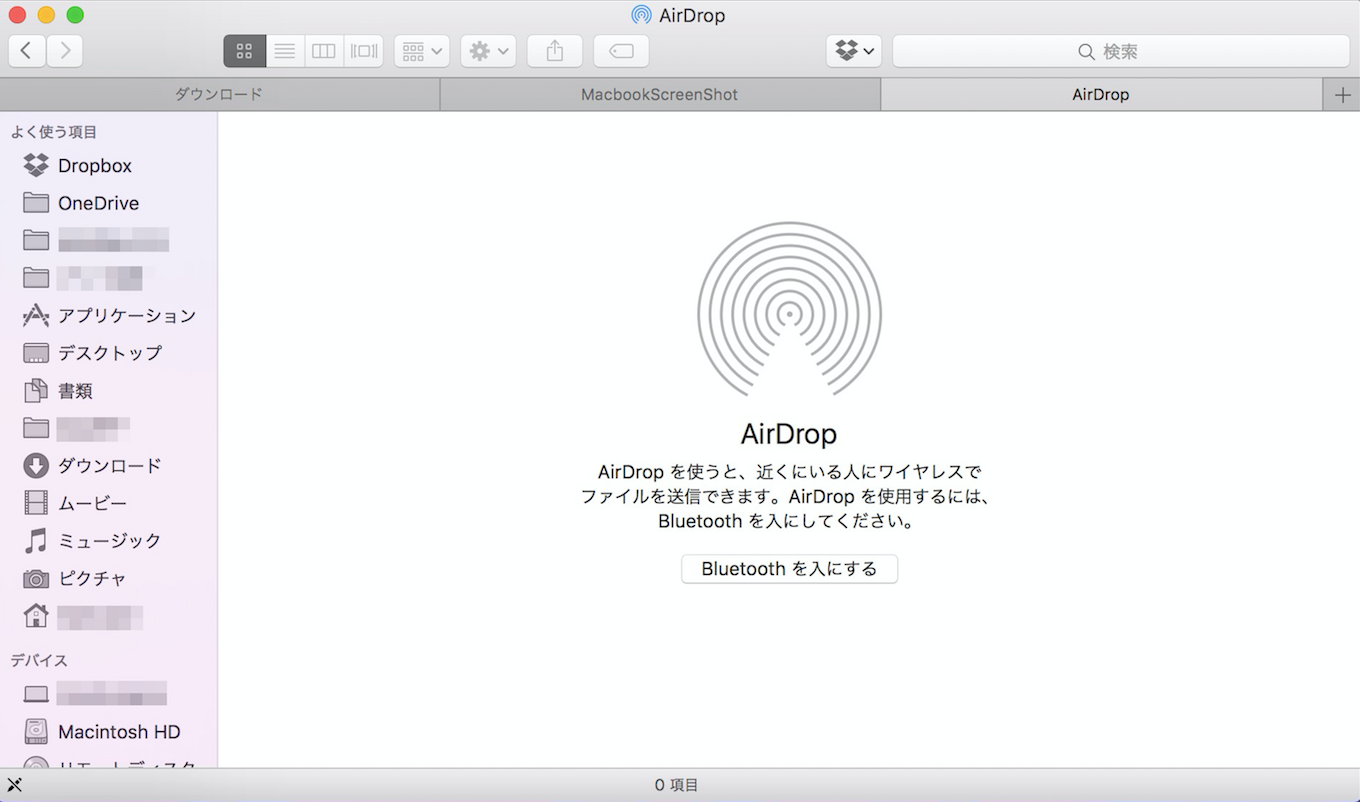
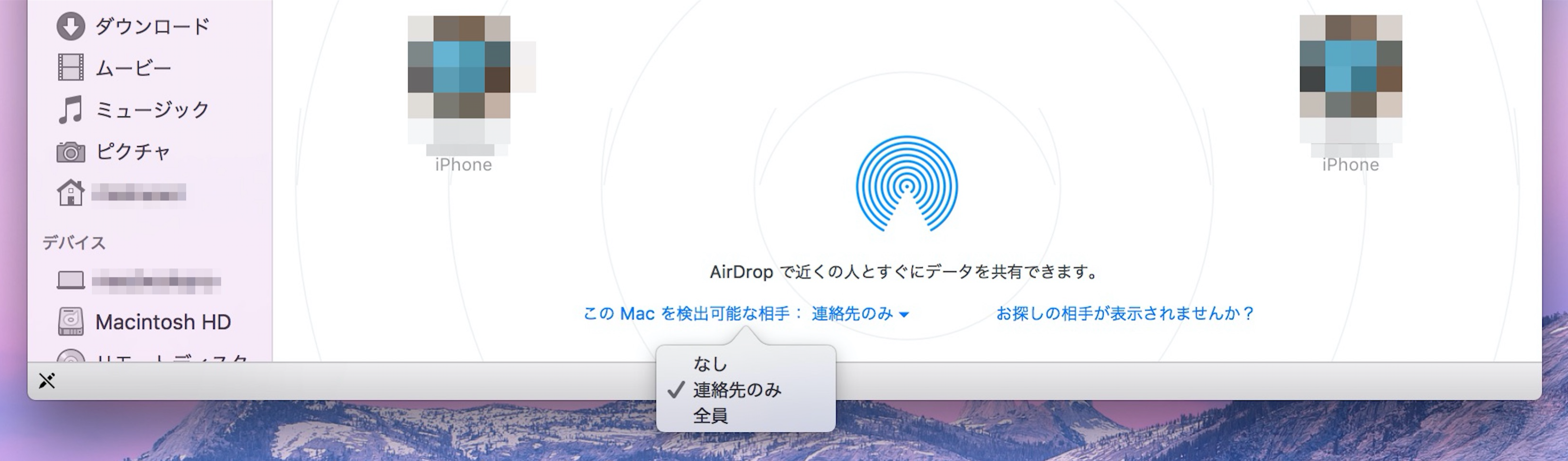
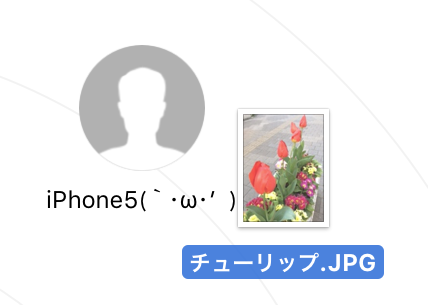
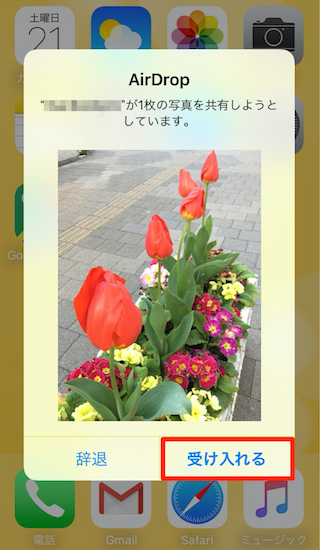
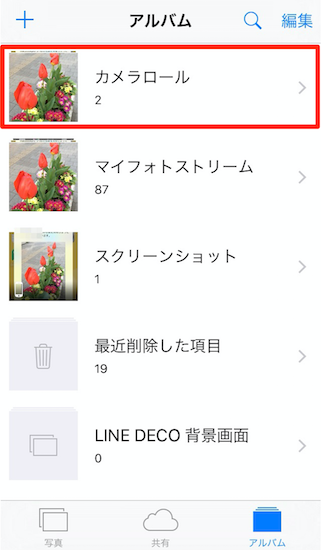
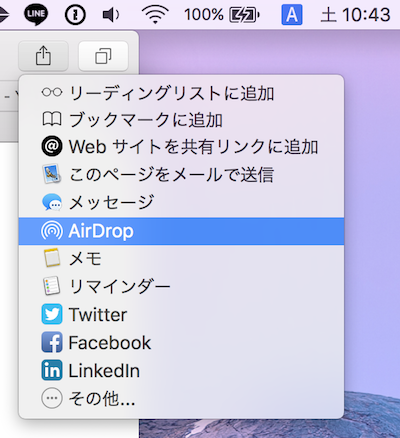
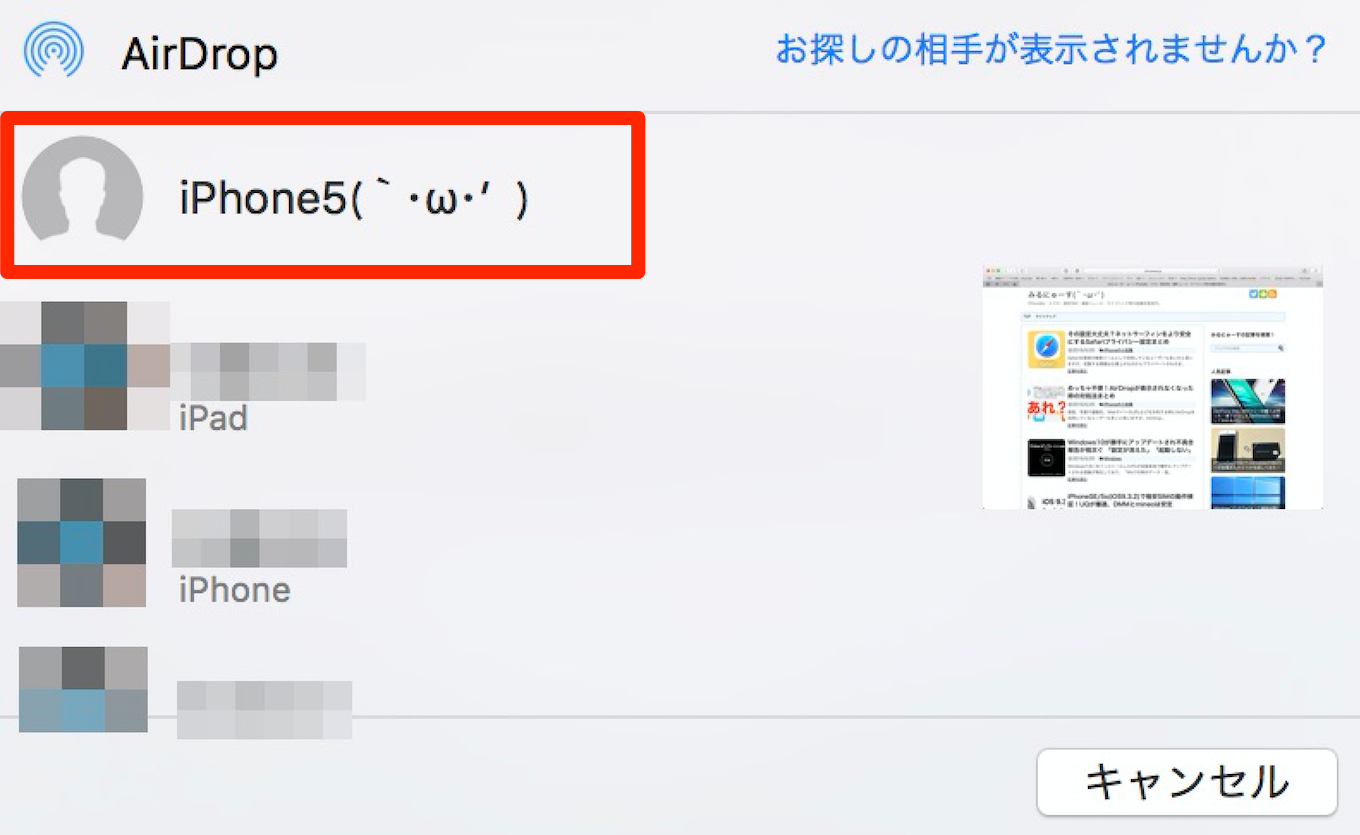
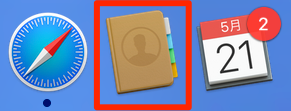
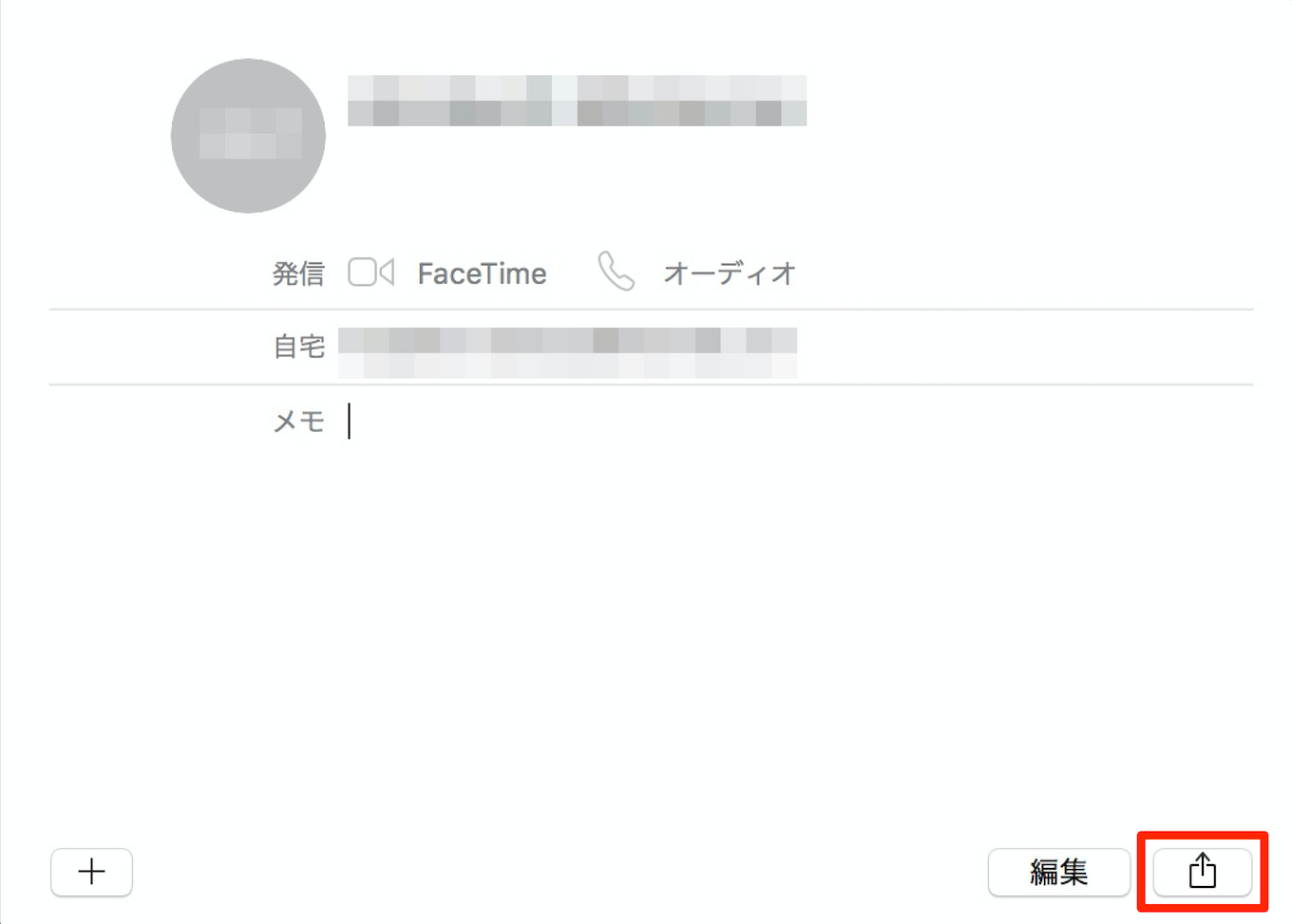
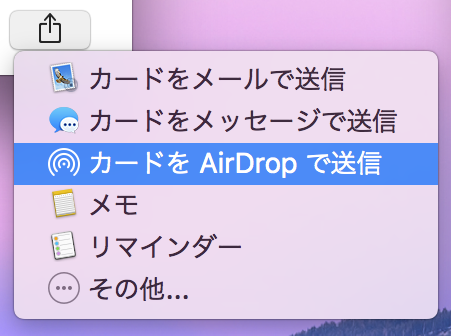
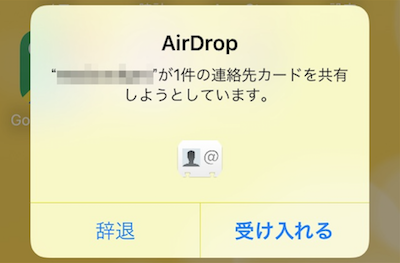
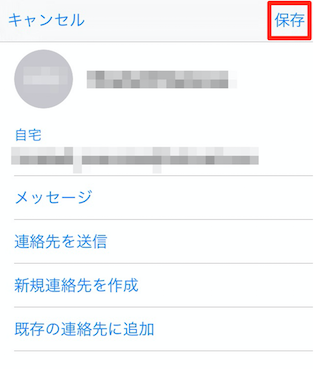
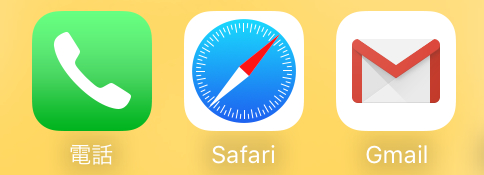
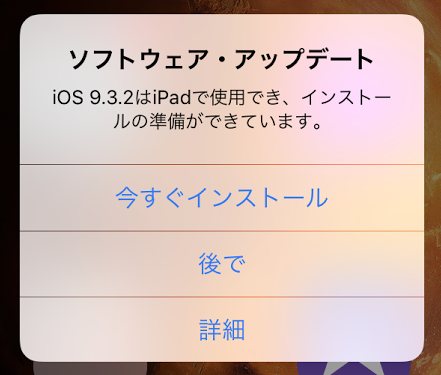
コメント