iPhoneやiPadで撮影した写真を編集する時は、App Storeで購入したアプリを使用している方も多いかと思いますが、iOSに元々備わっている写真アプリの編集機能も結構充実しています。
そこで、今回は、写真アプリで写真を編集する方法をまとめました(`・ω・′ )
写真を編集する時は、写真アプリで編集したい写真を表示した状態で、右上の「編集」をタップします。
目次
ライブフォトを静止画に変える
ライブフォトを撮影する必要はないけど、静かな場所で撮影する時に、シャッター音を抑える目的であえてライブフォトモードにして撮影している方もいるでしょう。
「![]() 」→「複製」から静止画像を複製することもできますが、これだとライブフォトも一緒に残ってしまうので、元画像を削除する分手間がかかってしまいます。
」→「複製」から静止画像を複製することもできますが、これだとライブフォトも一緒に残ってしまうので、元画像を削除する分手間がかかってしまいます。
そこで、「編集」→「![]() 」→「完了」をタップすると、ライブフォトを静止画像に変更することができます。
」→「完了」をタップすると、ライブフォトを静止画像に変更することができます。
フィルタを活用する
フィルタといえば、Instagramを想像する方が多いかと思いますが、実は、iOSの写真アプリの編集機能でも何種類かのフィルタが用意されています。
写真にフィルタをかけるためには、「編集」→「![]() 」をタップして設定したいフィルタを選択して「完了」をタップすればOKです。
」をタップして設定したいフィルタを選択して「完了」をタップすればOKです。
お気に入りのフィルタを探してみてください(ノ)・ω・(ヾ)
傾いた写真を修正する
写真を撮影する時にうっかりiPhoneやiPadが傾いたままになってしまっていても、後で編集して修正することができます。
傾いた写真を修正するためには、まず「編集」→「![]() 」→「OK」をタップします。ちなみに、「
」→「OK」をタップします。ちなみに、「![]() 」で編集するとライブフォトがOFFになってしまいます。
」で編集するとライブフォトがOFFになってしまいます。
続いて、写真の下に表示されたメモリの部分をドラッグして傾きを調整し「完了」をタップすればOKです。
ただ、傾きを修正できる範囲は撮影した範囲に留まるので、あまりに大きく傾いた写真を修正してしまうと、表示できる範囲がかなり限られてしまいます。というわけで、撮影する時は可能な限り端末を傾けないように配慮することも重要です(`・ω・′ )
写真の向きを変える
写真を撮影した後に、写真の向きを変えたくなることもあるかと思います。
続いて、「![]() 」をタップして写真を設定したい向きに変更し「完了」をタップすればOKです。
」をタップして写真を設定したい向きに変更し「完了」をタップすればOKです。
写真のサイズを変更する
写真のサイズを変更することもでき、サイズはスクエアを含めた7種類用意されている上に、オリジナルのサイズに設定することもできます。
写真のサイズを変更するためには、「編集」→「![]() 」をタップして、希望するサイズを選択すれば完了です。ちなみに、サイズは「横のサイズ:縦のサイズ」という形で表示されています。「スクエア」は正方形のことです。
」をタップして、希望するサイズを選択すれば完了です。ちなみに、サイズは「横のサイズ:縦のサイズ」という形で表示されています。「スクエア」は正方形のことです。
例えば、「9:16」を選択すると、こんな感じになります。
スクエアにも変更すると下のほうが切れてしまいますが、写真をドラッグして写真にしたい部分を枠内に収めることができます。
「スクエア」に関しては、撮影の時にも設定することができますが、撮影時にうっかり設定し忘れた時も安心ですね(・ω・)
ライト/カラー/白黒を調整する
「編集」→「![]() 」では、写真のライトやカラー、白黒の度合いを調整することもできます。
」では、写真のライトやカラー、白黒の度合いを調整することもできます。
影の濃さを調整する
例えば、「ライト」の「シャドウ」では、影の濃さを調整することができます。ライトの向き関係で影が写り込んでしまった場合に、ちょっと影を薄くするだけでも柔らかい印象に仕上がります。
彩度を調整する
「カラー」の「彩度」では、写真の色をより鮮やかにすることができます。より淡くしたり、白黒にすることもできます。
白黒の強度を調整する
「白黒」→「強度」では、写真を白黒にした上で、白と黒の強さを設定することができます。
ちょっとお洒落な雰囲気にしたい時に役立ちそうですね(ノ)・ω・(ヾ)
ライトを強調する
「編集」→「![]() 」をタップすると、ライトを強調することができます。
」をタップすると、ライトを強調することができます。
これらの編集機能は写真アプリで利用できるので、スムーズに編集できるというメリットがあります。現在使っているアプリの機能と比較してみて、iOSの写真編集機能の方が良い場合は、そちらを使ってみても良いかと思います(`・ω・′ )
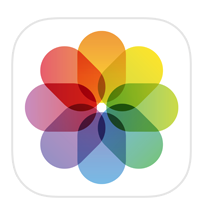






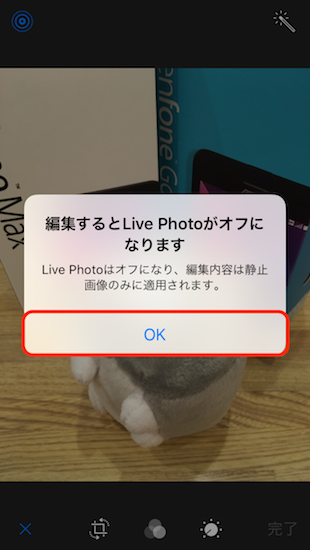




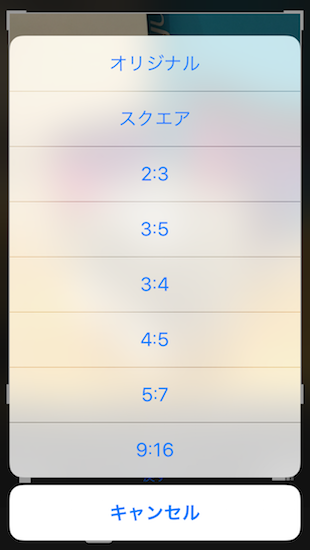
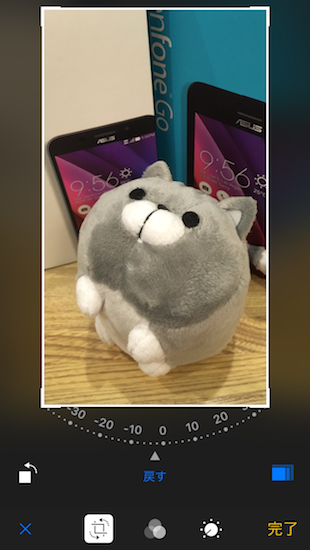
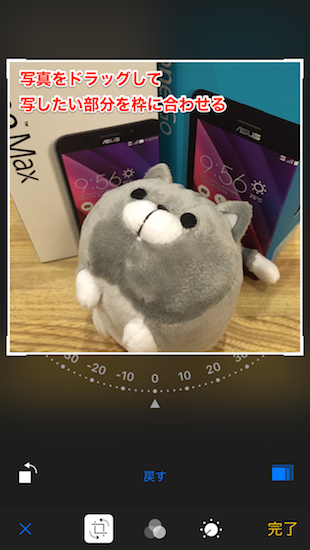
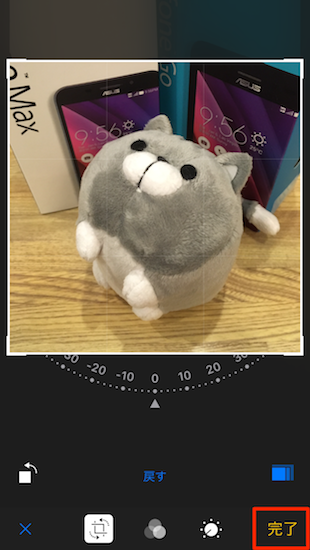

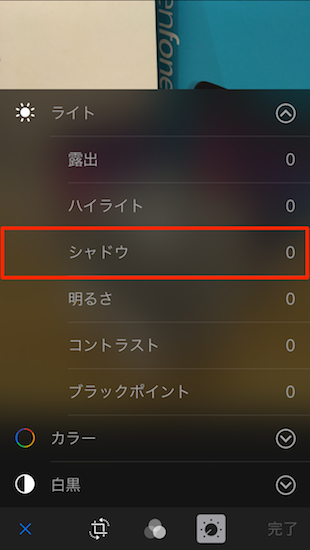
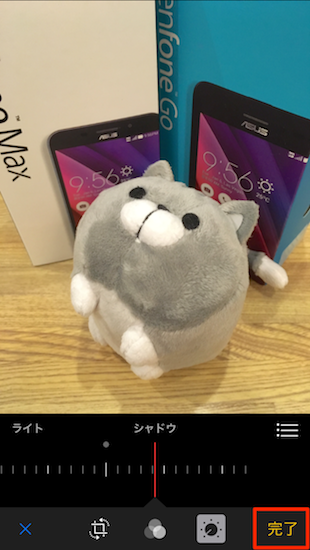
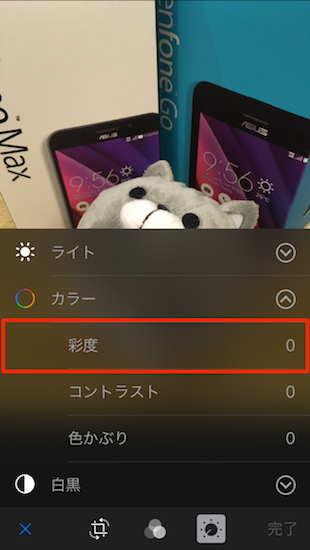

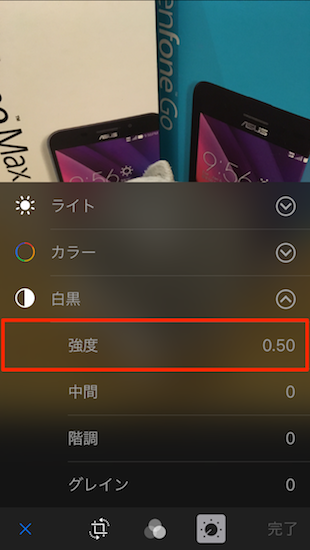
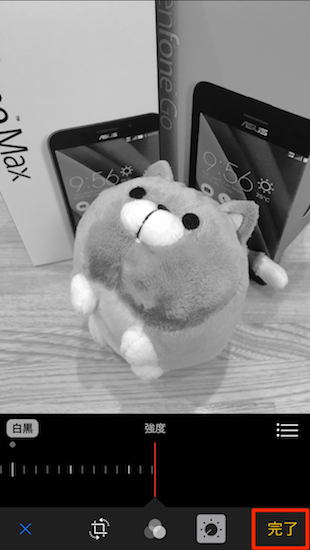


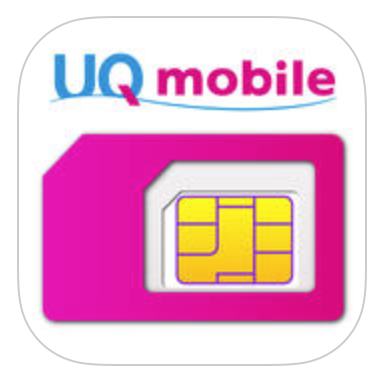

コメント