Androidスマホを使っているユーザーの大きな問題の一つが、バッテリーをいかに節約するかということだと思います。特に、今朝満タンの状態だったのに夜には電池が底をつくとか、かなり少なくなるという方は、設定を見直すだけでもっと節約する余地があるかもしれません。
以前、P8liteでバッテリーを節約するための設定を紹介しましたが、今回は、改訂版として、Android5.1でバッテリーを節約するためにしておきたい設定をまとめました(`・ω・′ )
目次
電池残量を%で表示する
バッテリーを節約するために必ず習慣にしておきたいのが、現時点での電池残量を知るということです。初期設定の状態では、電池残量が%で表示されていないので、現時点でどれくらおの電池残量があるかがわかりにくくなっています。
電池残量を%表示させるためには、まず「設定」→「電池」→「![]() 」をタップします。
」をタップします。
続いて、「電池残量を%で表示…」にチェックをつければ完了です。
アプリを完全に終了する
起動したままになっているアプリが多い場合は、起動しておく必要のないアプリを完全に終了させるとバッテリーの節約につながります。
アプリを完全に終了させるためには、マルチタスク画面にして、[×]をタップするかアプリの画面を左右いずれかにスワイプすればOKです。
Wi-FiをOFFにする
外出先でWi-FiがONになっていると、スマホが利用できるWi-Fiネットワークを検出しようとするので、その分バッテリーを無駄に消費してしまいます。
外出先でWi-Fiを利用する予定がなければ、「設定」の「Wi-Fi」をOFFにしておきましょう。
明るさの自動調整をOFFにする
明るさの自動調整は、画面の明るさを周囲の明るさに合わせ常に画面を見やすい状態にしてくれる便利な機能ですが、明るい所にいる時に画面が明るくなってしまうので、その分バッテリーの消費量も多くなってしまいます。
バッテリーを節約する場合は明るさの自動調整をOFFにし、画面の明るさを暗めに設定しておくと良いでしょう。ただ、あまり暗くするとかえって見づらくなり目にも良くないので、気持ち暗くする程度に留めておくくらいで十分だと思います。
明るさの自動調整をOFFにするためには、まず「設定」→「ディスプレイ」→「明るさのレベル」をタップします。
続いて、「明るさを自動調整」のチェックを外して「OK」をタップすれば完了です。
壁紙をライブ壁紙以外に設定する
壁紙をライブ壁紙に設定していると、静止画に比べてバッテリー消費量が多くなるので、ライブ壁紙以外に設定しておきましょう。
壁紙を変更するためには、まず「設定」→「ディスプレイ」→「壁紙」をタップします。
続いて、「ホームおよびロック画面」→「壁紙」をタップします。
後は、壁紙を静止画に変更するだけです。
スリープまでの時間を最短にする
スマホの画面が点灯した状態に比べて、スリープ状態の方がいくらかバッテリーの消費が抑えることができるので、スマホに用がない時は可能な限り長くスリープモードにしておいた方が良いです。
そこで、スリープモードになるまでの時間を最短に設定しておきましょう。ただ、どんな場合でも最短にすれば良いというわけではなく、断続的に端末を触ることが多い場合は、最短にしてしまうとかえって画面をON/OFFする手間がかかってしまうので、少々長めに設定しておいたほうが良いでしょう。
スリープモードになるまでの時間を設定するためには、まず「設定」→「ディスプレイ」→「スリープ」をタップします。
続いて、スリープモードになるまでの時間を選択すれば完了です。
省電力モードに設定する
一部の機能が利用できない場合がありますが、それでも良ければ省電力モードも積極的に活用すると良いでしょう。
省電力モードに設定するためには、まず「設定」→「電池」→「![]() 」をタップします。
」をタップします。
続いて、「省電力設定」をタップして「省電力」か「スーパー節約」のいずれかを選択すればOKです。ただし、「スーパー節約」の場合は、電話・SMS・アラームは動作しますが、モバイルデータ通信が利用できなくなるので注意が必要です。
不要な通知をOFFにする
アプリから通知が発せられる場合も、少しずつではあるものの、バッテリーが消費されています。アプリから不要な通知が発せられる場合は、通知をOFFにしておきましょう。
アプリの通知をOFFにするためには、まず「設定」→「アプリ」をタップして、通知をOFFにしたいアプリを選択します。
続いて、「通知を表示」のチェックを外して「OK」をタップすれば完了です。
位置情報をOFFにする
位置情報をONにしている間、位置情報に関するデータを送信するための通信が行われ、その分バッテリーを消費してしまいます。
そこで、アプリで位置情報を使う必要がなければ、「設定」の「位置情報」をOFFにしておきましょう。
BluetoothをOFFにする
特に使わないのにBluetoothがONになっていると、わずかではあるものの、バッテリーが無駄に消費されてしまいます。
そこで、「設定」の「Bluetooth」をOFFにしておきましょう。
アプリのバックグラウンド更新を停止する
アプリのバックグラウンド更新によって、コンテンツの内容が更新される度に通信をすることになるので、その分バッテリーの消費量が増えてしまいます。
そこで、コンテンツの更新が不要なアプリに関しては、バックグラウンド更新を停止しておきましょう。
バックグラウンド更新を停止するためには、「設定」→「アプリ」をタップして「実行中」のタブを選択し、画面を「アプリによるRAM使用」のところまでスクロールします。
続いて、バックグラウンド更新が不要なアプリを選択して「停止」をタップすれば完了です。
Wi-Fi接続時だけアプリを自動更新する
Wi-Fi通信に比べて、モバイルデータ通信の方がバッテリーを消費する傾向にあるので、Wi-Fi接続時だけアプリを自動更新するように設定しておくと良いでしょう。
Wi-Fi接続時のみアプリの自動更新をするように設定するためには、まず、Google Play ストアの左上にある「![]() 」をタップします。
」をタップします。
すると、メニューバーが表示されるので、そこを下にスクロールして「設定」をタップします。
続いて、「アプリの自動更新」をタップして「Wi-Fi接続時のみアプリを自動更新する」を選択すれば完了です。
機内モードをONにする
スマホは何もしていない状態でも通信がされているので、その分バッテリーを消費してしまいます。そこで、機内モードをONにしてすべての通信を遮断することも、バッテリーの節約につながります。
機内モードをONにするためには、「設定」→「もっと見る」をタップして「機内モード」をONにすればOKです。
アカウントの自動同期をOFFにする
Androidでは、初期設定の状態でGoogleやTwitterなどのアカウントのコンテンツが自動的に同期されるようになっていますが、その分通信をすることになるので、バッテリーを消費してしまいます。
そこで、特に必要なければ、アカウントの自動同期をOFFにしておきましょう。自動同期をOFFにするためには、まず「設定」→「アカウント」をタップして自動同期をOFFにしたいアカウントがあるアプリを選択します。今回は、「Google」をタップします(・ω・)
続いて、自動同期をOFFにしたいアカウントを選択して、自動同期が不要なアプリをOFFにすれば完了です。
不要なアプリやウィジェットを削除する
ダウンロードしたアプリやウィジェットをスマホ内に置いておくだけでも、その維持のためにバッテリーは消費されています。
そこで、不要なアプリやウィジェットは削除しておきましょう。
アプリのアンインストールと削除がありますが、アンインストールはアプリを完全にスマホから削除してしまうことで、削除はホーム画面上置いてあるアプリのウィジェット消すことです。アプリを削除しても、アプリ自体はスマホの中にインストールされたままです。
アプリのウィジェットを削除するには、ホーム画面上で「削除」のところまでドラッグするだけです。アプリをアンインストールするためには、「![]() 」をタップして「アプリ」のタブを選択し、不要なアプリを「アンインストール」のところまでドラッグすればOKです。
」をタップして「アプリ」のタブを選択し、不要なアプリを「アンインストール」のところまでドラッグすればOKです。
また、日付や時間、カレンダー、天気などもウィジェットも、ホーム画面上で「削除」のところまでドラッグすれば削除することができます。なお、アプリ以外のウィジェットに関しては、アンインストールすることはできません。
ちなみに、どのアプリがどれくらいのバッテリーを消費しているかをチェックすることができます。それをチェックするためには、まず「設定」→「電池」→「![]() 」をタップします。
」をタップします。
続いて、「電力使用状況」をタップすると、それぞれのアプリがどれだけのバッテリーを消費しているかをパーセンテージで確認することができます。
GoogleサービスフレームワークやシステムUI、ZenUI Launcherに関しては、おそらくroot化していない限り、削除することができないと思います。ちなみに、root化している場合にGoogleサービスフレームワークを削除してしまうと、Google Playストアににアクセスできなくなってしまうので注意が必要です。
削除できる範囲のアプリを整理して、バッテリー持続時間向上に役立ててみてください(`・ω・′ )


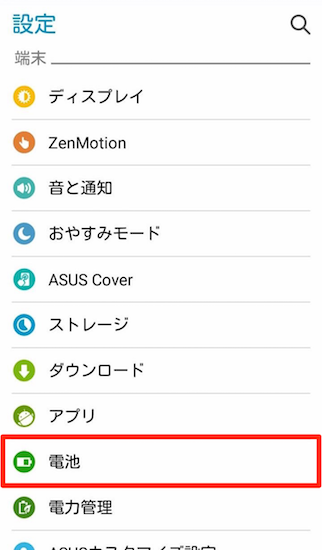
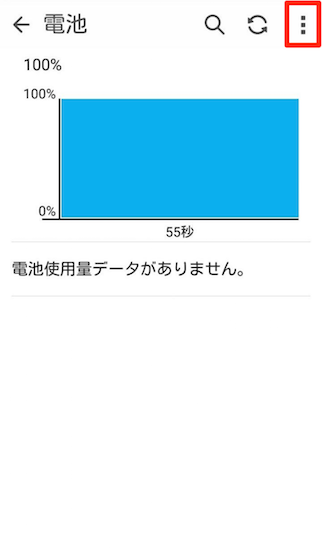
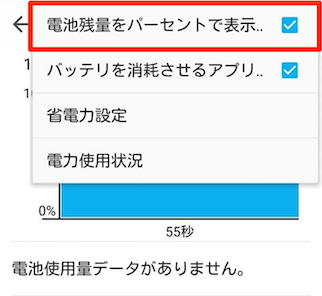
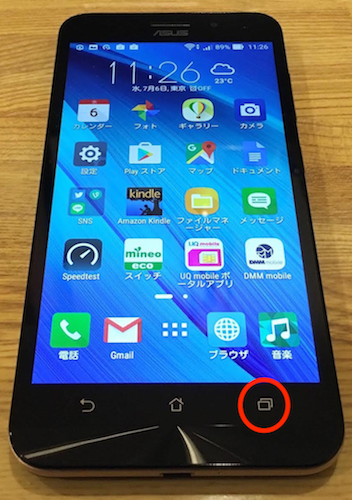
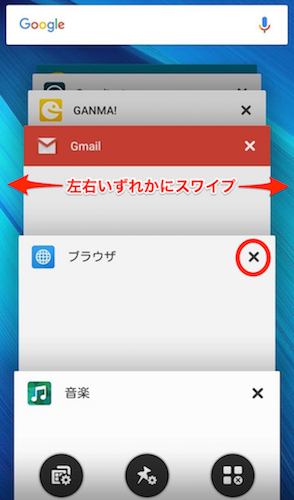
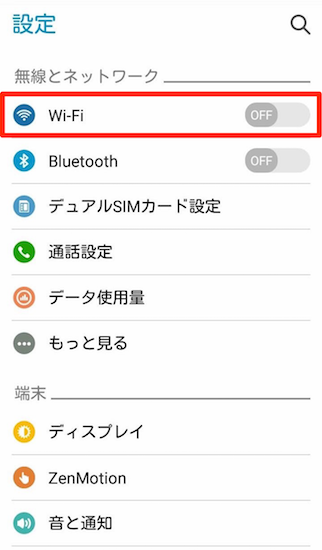
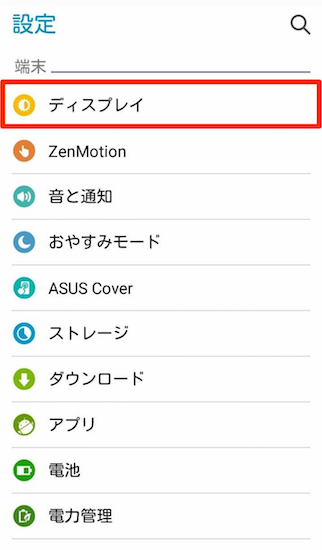
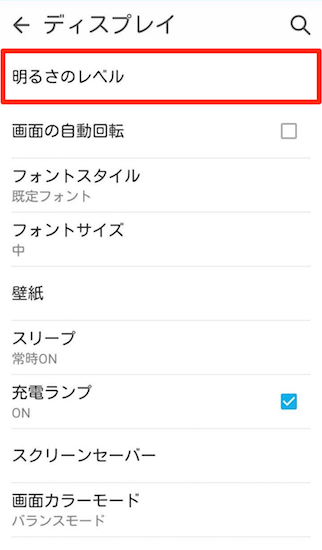
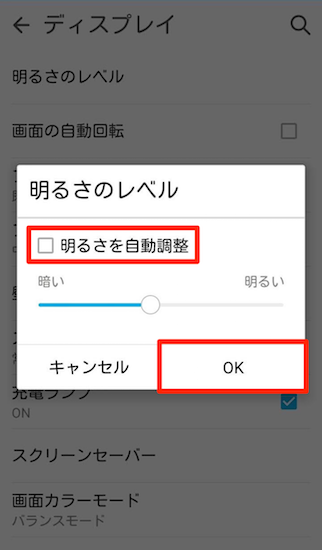
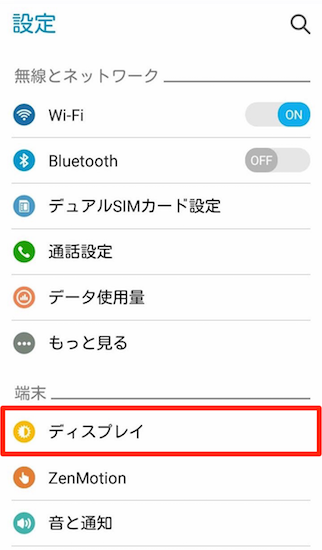
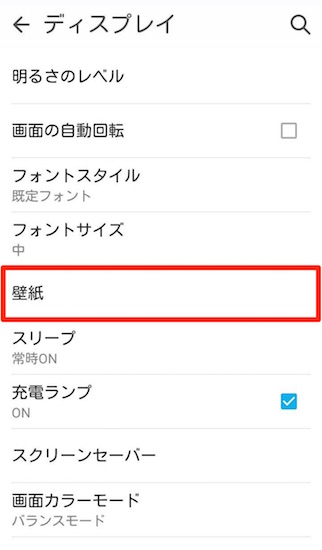
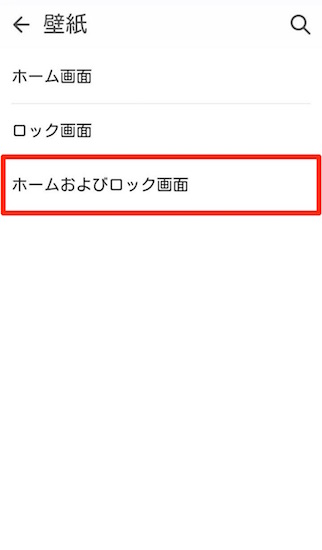
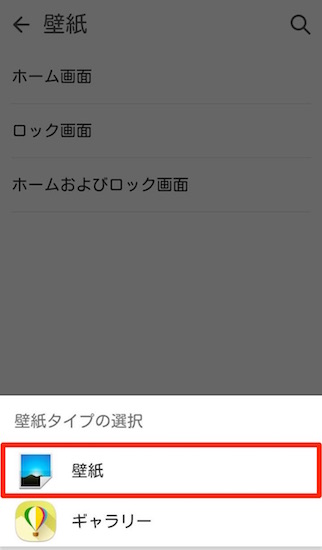

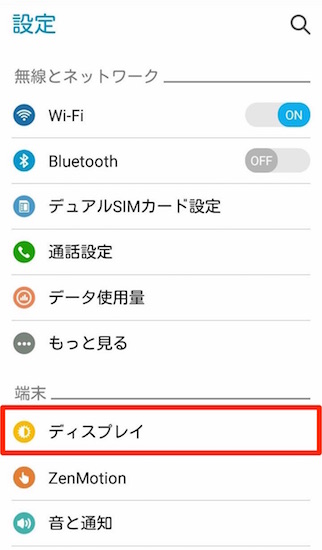
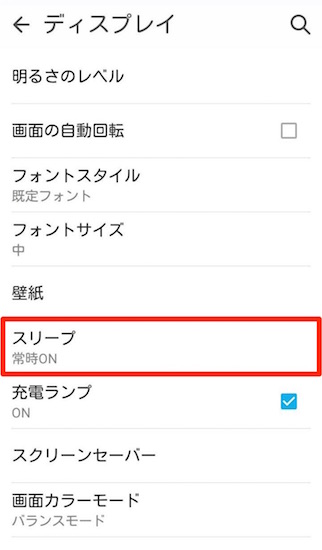
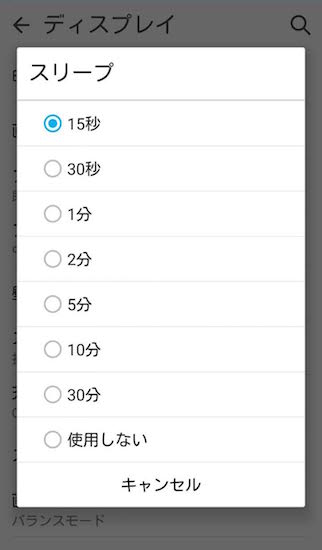
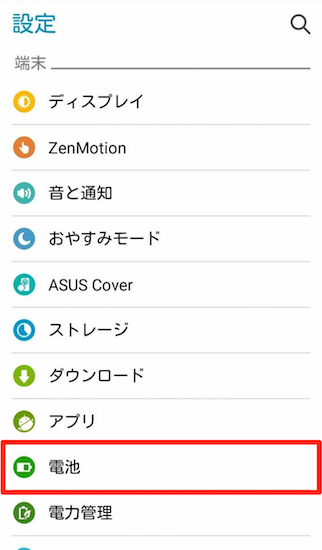
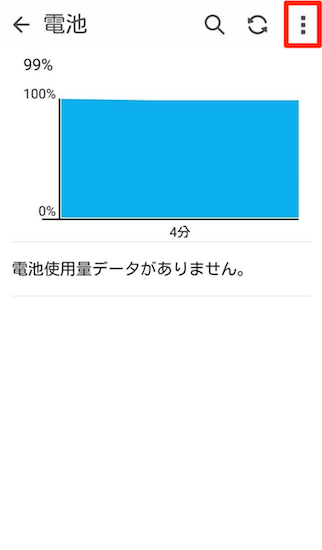
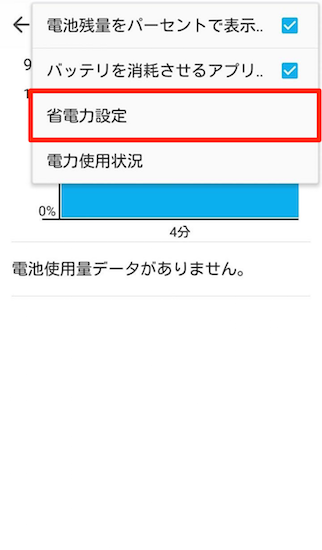
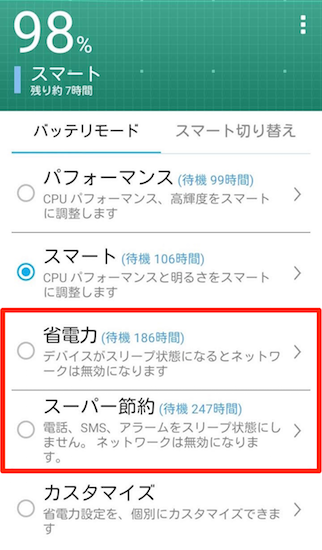
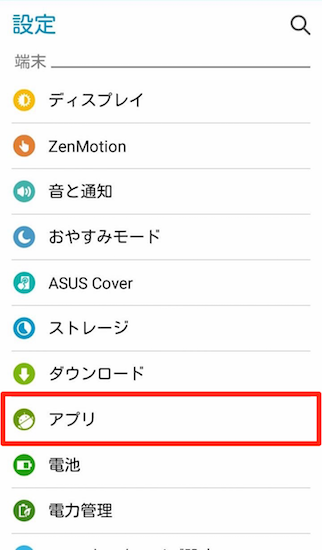
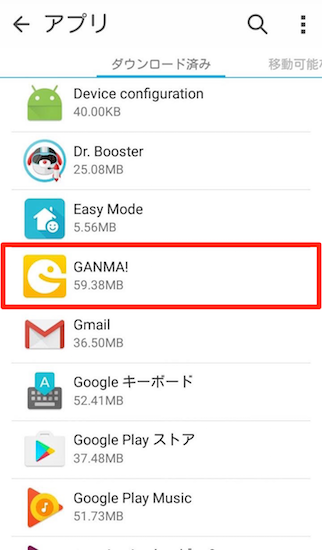
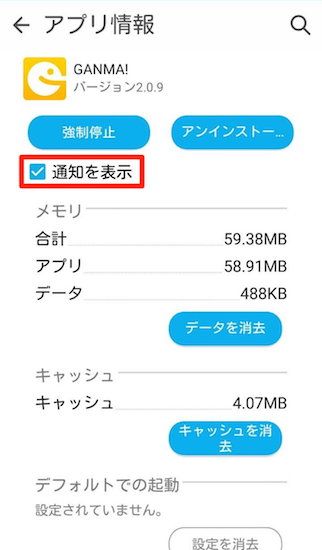
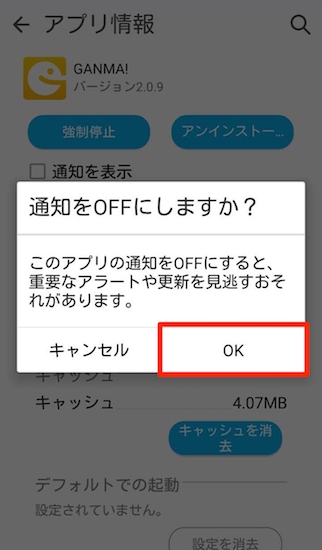
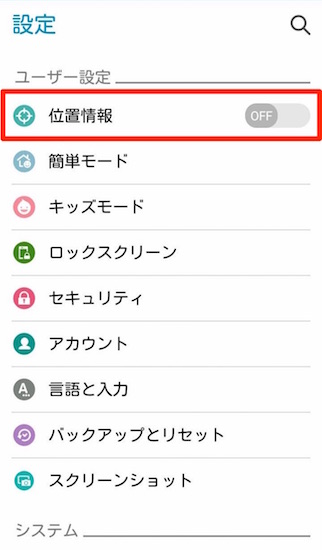
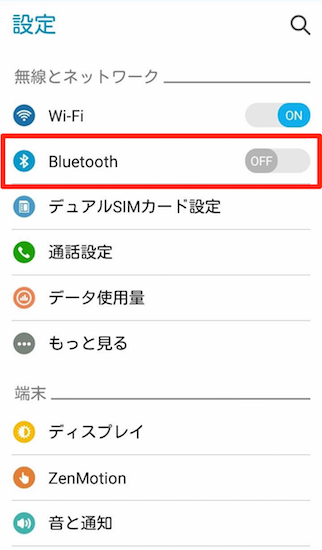
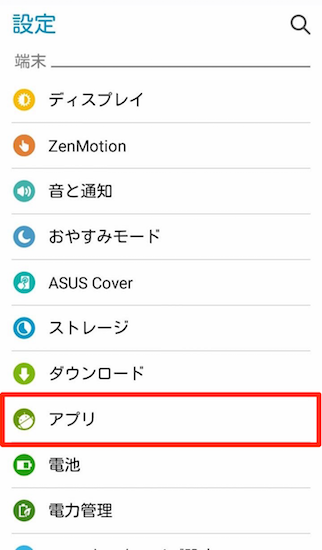
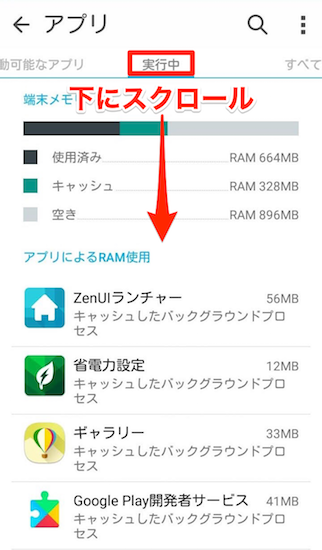
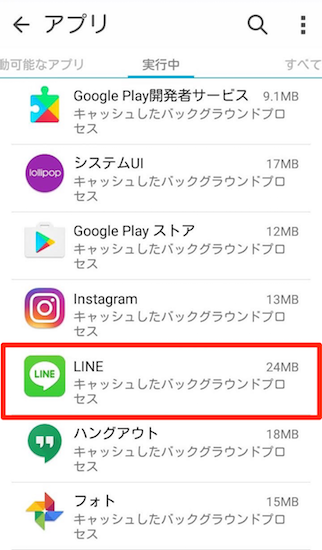
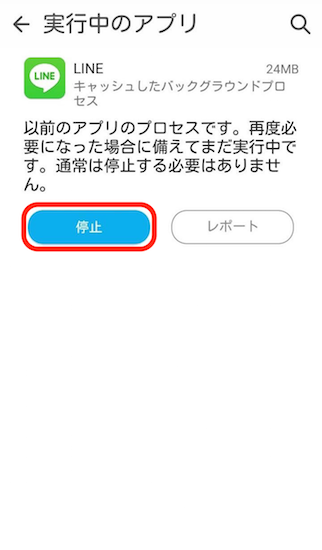
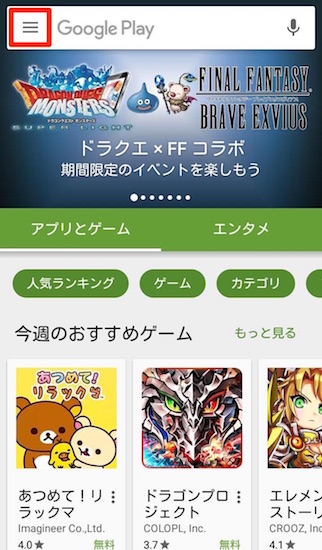
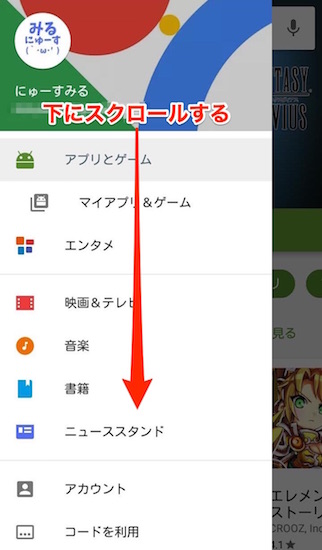
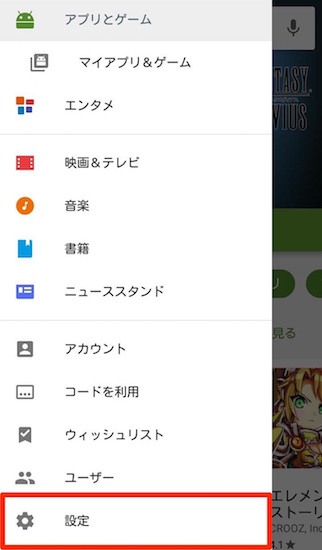
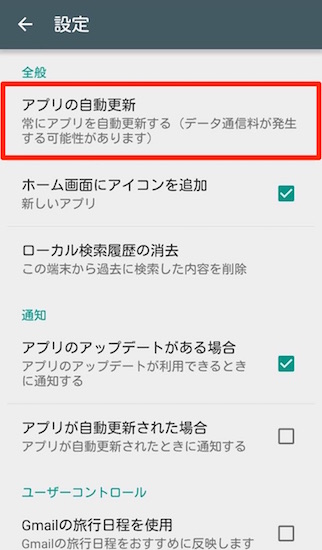
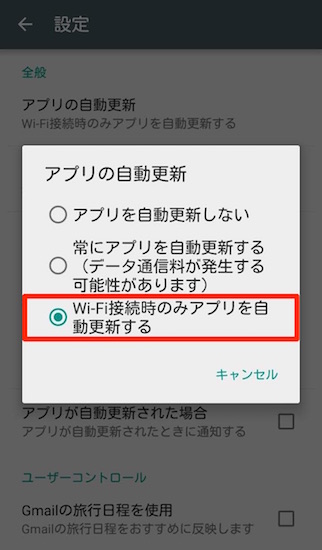
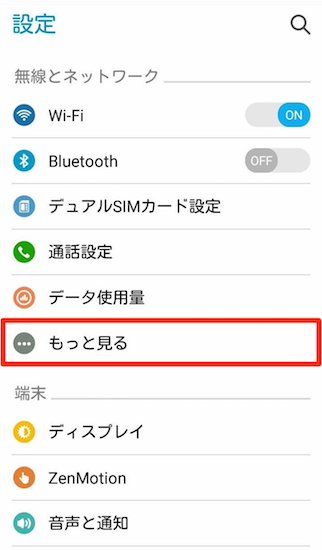
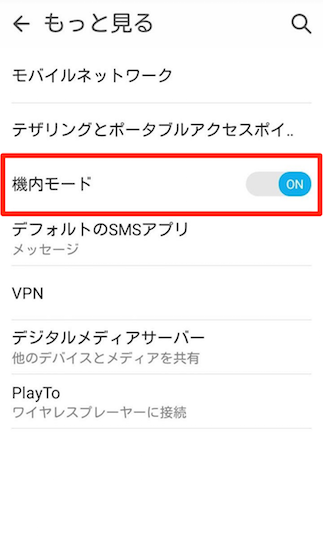
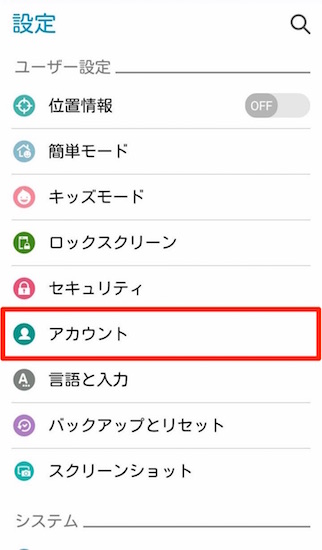
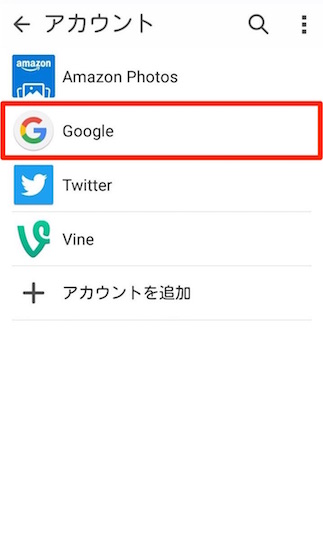
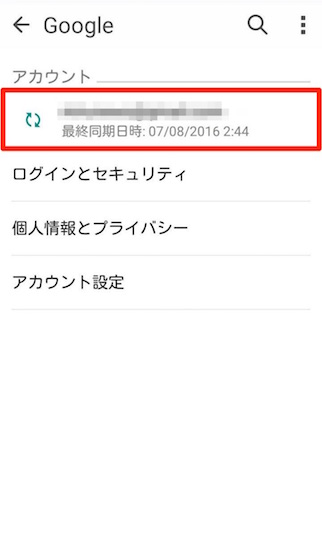
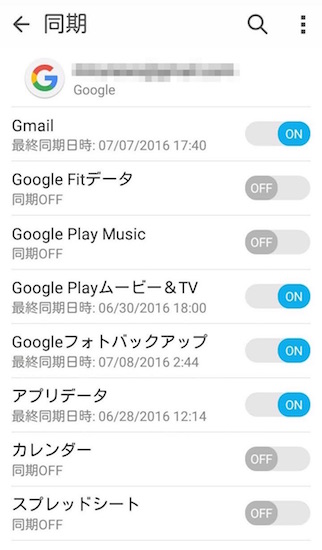
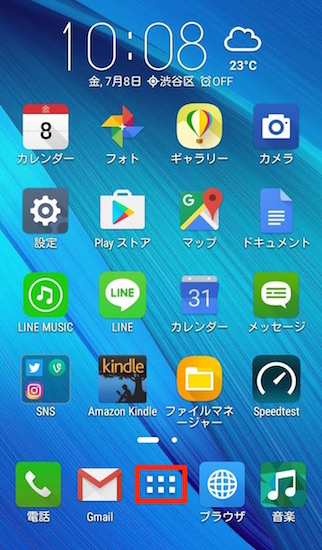
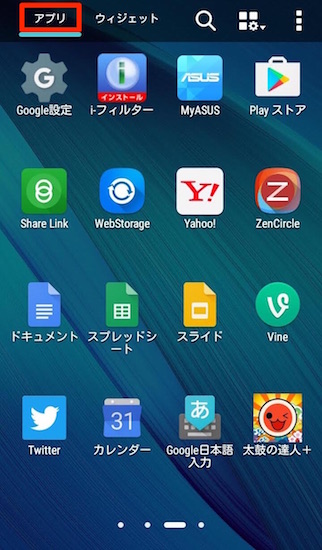
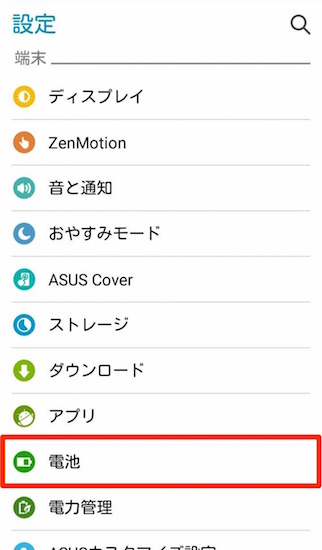
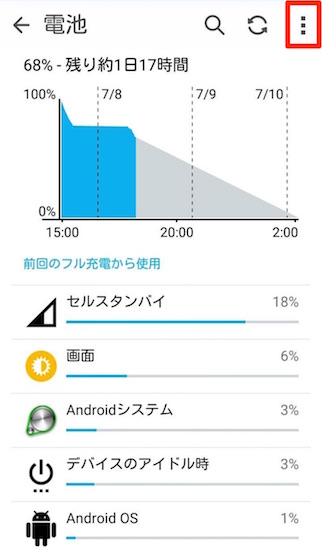
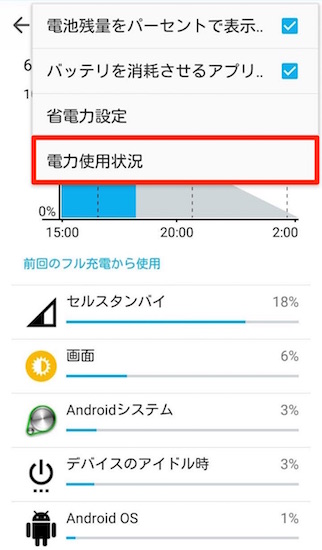
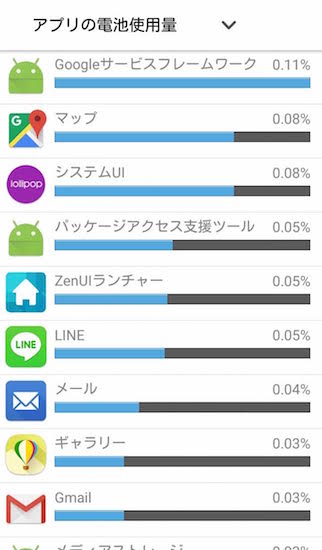
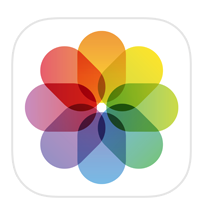
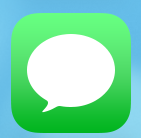
コメント