9月21日、ついにmacOS Sierraがリリースされましたが、書類に保存されたファイルをiCloudで共有できたり、Mac上でSiriが利用可能になるなどといった機能が追加されています。
今回はmacOS Sierraをダウンロードしてインストールする方法について書きたいと思います(`・ω・′ )
macOS Sierraをダウンロードする方法
まず、AppleのmacOS Sierraのページにアクセスして、「今すぐアップグレード」をクリックします。
続いて、「mac App Storeで見る」をクリックします。
すると、iTunesが立ち上がるので、ここで「ダウンロード」をクリックします。ダウンロードには一時間ちょっとかかりますが、あくまでもファイルをダウンロードするだけなので、その間にMacで別の作業をすることができます。
macOS Sierraをインストールする方法
ダウンロードが完了すると、インストールのダイアログが立ち上がるので、「続ける」をクリックします。
続いて、使用許諾契約の条項が表示されるので、特に問題がなければ「同意する」→「同意する」をクリックします。
次に、「インストール」をクリックします。
すると、Macのユーザーパスワードの入力を求められるので、パスワードを入力して「ヘルパーを追加」をクリックします。
「ヘルパーを追加」をクリックした時点でインストールが開始され、キャンセルできなくなるのでご注意下さい。
次に、「再起動」をクリックします。再起動には約20分程度かかり、その間Macで作業できなくなるので、お風呂に入っている間や寝ている間にやっておくと良いでしょう。
他のアプリケーションが起動されている場合は、「再起動」をクリックしてもすぐに再起動が開始されず、「ほかのアプリケーションを閉じる」をクリックした時点で再起動が開始されます。
「寝ている間に再起動するつもりが、朝起きたらこの画面のままだった…」なんてことも十分あり得るのでご注意下さい。
以上、macOS Sierraを利用予定の方は、活用してみて下さい(`・ω・′ )


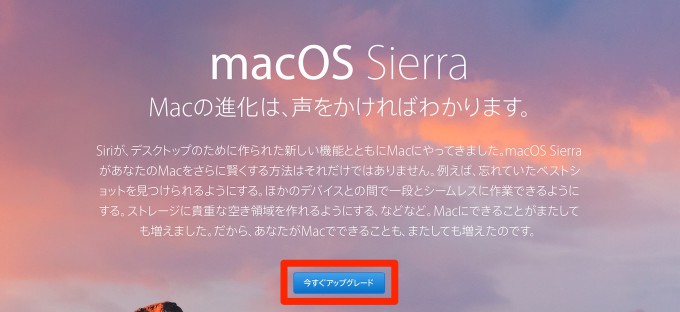
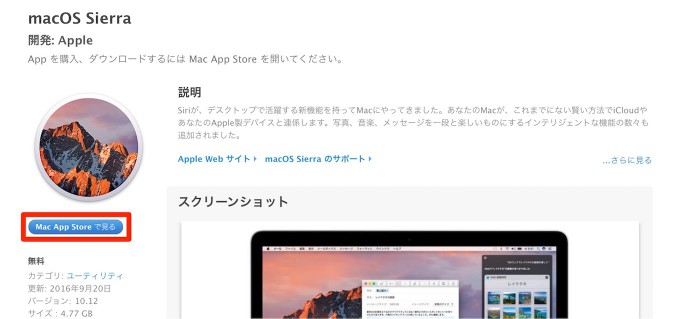

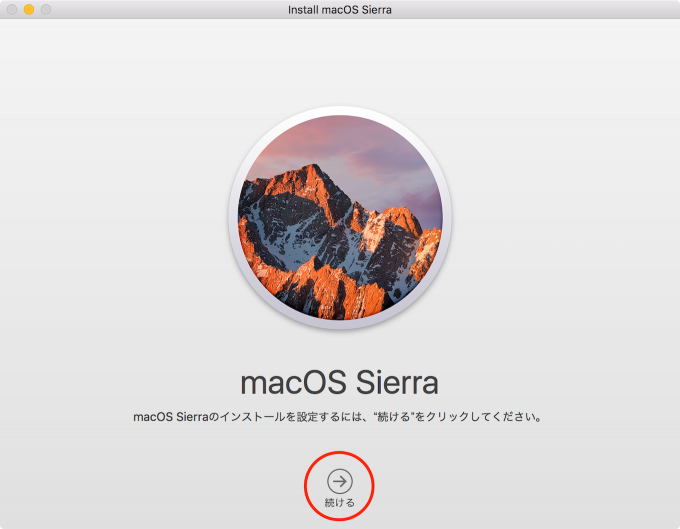
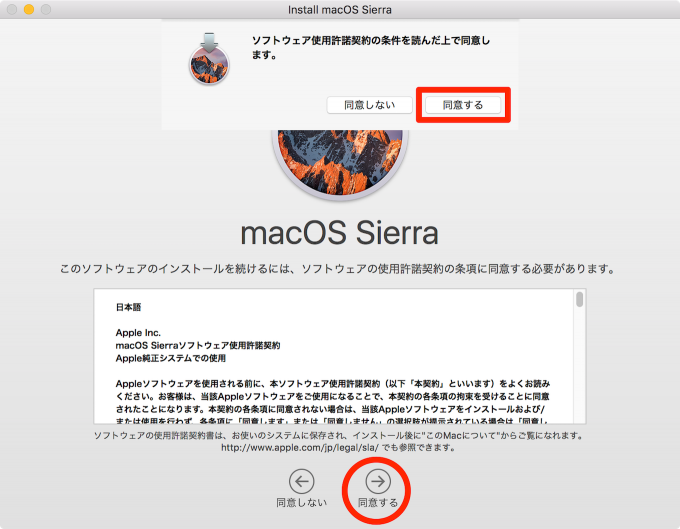
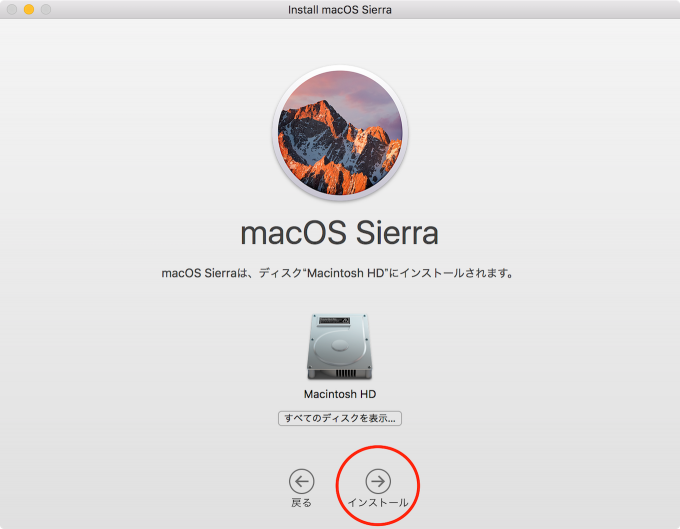
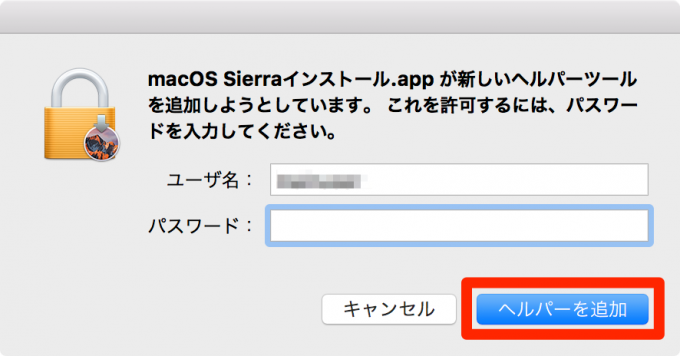
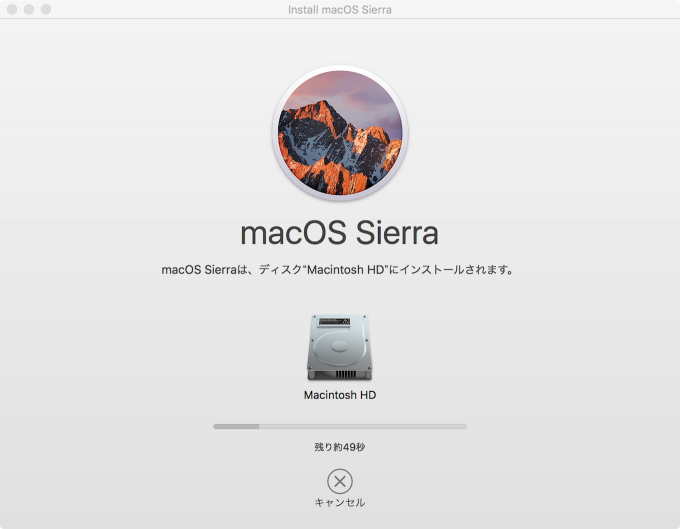
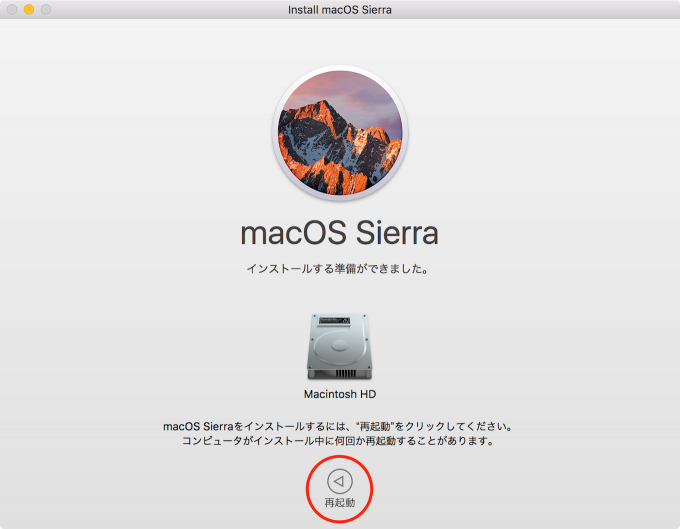
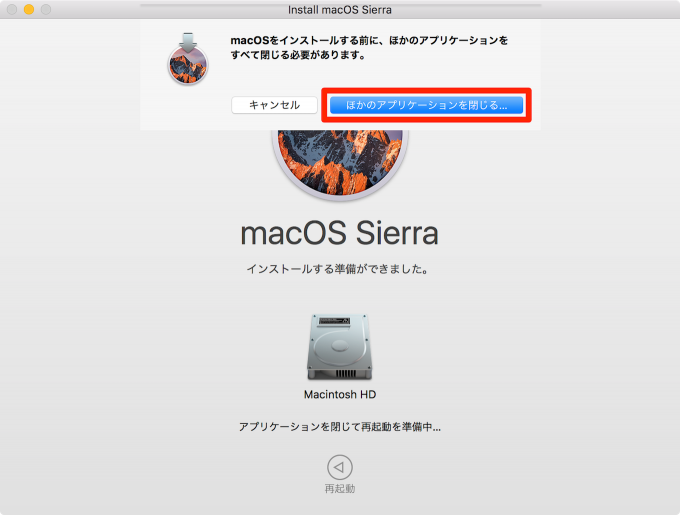
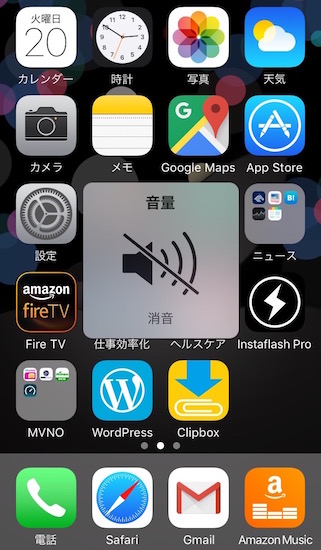
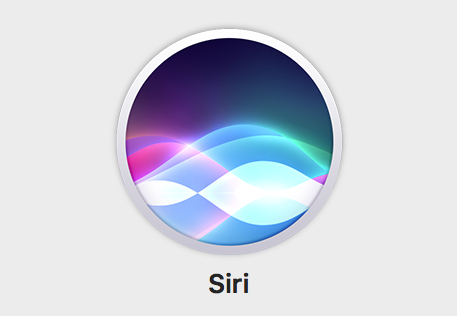
コメント