iPhoneやiPadをあまり利用していないつもりなのに、思った以上にデータ通信利用量が多いと感じている方は、全く使わない機能がONになったまま無駄にデータ通信量が消費されている可能性があります。
一度iPhone/iPadの設定を見直すと、無駄なデータ通信量の消費を防ぐことができるかと思います。今回は、iPhone/iPadで活用できるデータ通信量を節約するためにしておきたい設定をまとめました(`・ω・′ )
目次
- 自宅では必ずWi-Fiを活用する
- 外出先でも、可能な限りWi-Fiを活用する
- 特定のアプリで位置情報をOFFにする
- Wi−FiアシストをOFFにする
- モバイルデータ通信を使わない
- 特定のアプリだけでモバイルデータ通信を使わない
- アプリのバックグラウンド更新をしない
- 自動アップデート時にモバイルデータ通信を利用しない
- 音楽を高音質で再生しない
- Wi-FiでのみLINE MUSICのストリーミング再生を許可
- Wi−Fi接続時のみ書類・データの転送を行う
- メールアプリで画像を読み込まない
- メールのプッシュ機能をOFFにする
- SiriをOFFにする
- 機内モードを活用する
- 診断/使用状況を送信しない
- 動画をWi-Fi接続時のみHD再生にする
- 写真クラウドサービスで通信量を節約する設定
- Twitterでデータ通信量を節約する設定
- LINEで通信量を節約する設定
- Instagramでデータ通信量を節約する設定
自宅では必ずWi-Fiを活用する
自宅でWi-Fiを活用すれば、その分データ通信利用量を節約することができます。自宅でインターネットやSNS、動画視聴などをする場合は、Wi-FiをONにしておきましょう。
まず、「設定」→「Wi-Fi」をタップします。
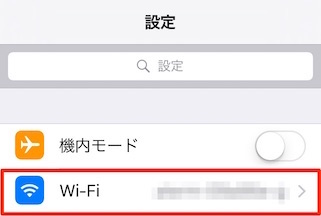
あとは、「Wi-Fi」をONにすれば完了です。
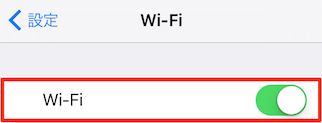
コントロールセンターでも、Wi-FiをONにすることもできます。
外出先でも、可能な限りWi-Fiを活用する
飲食店やカフェ、図書館などに無料で利用できるWi-Fiが設置されている場合があるので、そういったWi-Fiも積極的に活用するとデータ通信を節約することができます。
外出先でよく利用するWi-Fi環境があれば、まず「設定」→「Wi-Fi」をタップします。
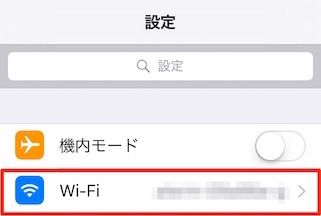
続いて、「接続を確認」をONにすると、今後、外出先で接続したことのあるネットワークの近くに行くと自動的にそのWi-Fiに接続してくれるようになります。
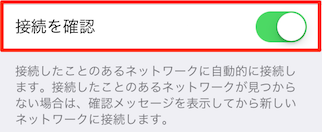
もちろん、この方法は既に外出先で使っているWi-Fi環境があることが大前提なので、特にないという場合はOFFにしておいて、その後良いWi−Fi環境が見つかったらONにすると良いでしょう。
特定のアプリで位置情報をOFFにする
位置情報サービスを利用している時は、位置情報に関するデータを送信するのにデータ通信利用量が消費されているので、「設定」→「プライバシー」→「位置情報サービス」で「位置情報サービス」をOFFにするとデータ通信量を節約することができます。
しかし、地図アプリなど、利用の際には位置情報が不可欠なアプリもあるので、「位置情報サービス」をONしつつ、アプリごとに位置情報利用の有無を設定するとデータ通信の利用を可能な限り抑えることができます。
アプリごとに位置情報サービス利用の有無を設定するためには、まず、「設定」→「プライバシー」をタップします。
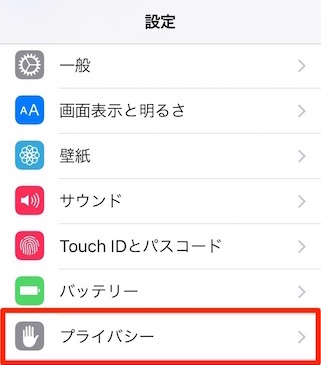
続いて、「位置情報サービス」をタップします。
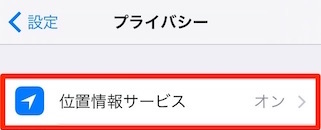
下の方に行くとアプリの一覧が出てくるので、位置情報を使う必要が無いアプリだけ不許可にしていけばOKです。
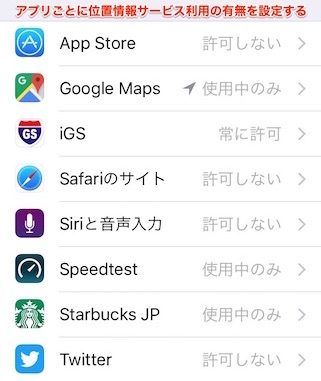
Wi−FiアシストをOFFにする
Wi-Fiアシストとは、Wi−Fiの通信環境が悪い時に自動的にモバイルデータ通信に切り替えてくれる機能です。Wi-Fiアシストは、通信環境を良好に保つという意味では便利な機能ですが、データ通信をなるべく節約したいというユーザーにとっては、Wi−Fi環境がある時でも通信量を消費してしまうことになります。
そこで、通信量を節約したい時は、まず「設定」→「モバイルデータ通信」をタップします。
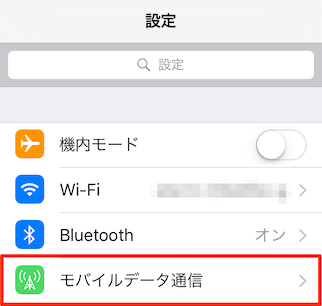
続いて、「Wi-Fiアシスト」をOFFにすればOKです。
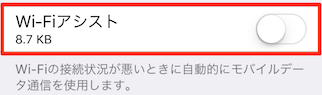
ただ、仮に「Wi-Fiアシスト」がONになっていても、モバイルデータ通信での通信量が表示されるようになっているので、ここをチェックすれば気が付かないうちにモバイルデータ通信を使いすぎて多額の通信料金が請求されるなんてことはなくなりそうです。
モバイルデータ通信を使わない
モバイルデータ通信を使わないようにするという方法もありますが、モバイルデータ通信をOFFにしてしまうと、Wi-Fi環境になければ、インターネットやSNS、メールのやり取りなどができなくなってしまいます。
スマホを使う生活をしている以上、モバイルデータ通信を全く使わないのはほぼ不可能ですが、もうデータ通信利用量が残り少くて、ちょっとの間だけ外出先では無料のWi-Fi環境しか使わないようにしたいといった時に活用できそうです(・ω・)
モバイルデータ通信をOFFにするためには、まず「設定」→「モバイルデータ通信」をタップします。
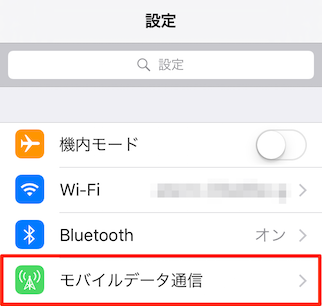
続いて、「モバイルデータ通信」をOFFにすれば完了です。
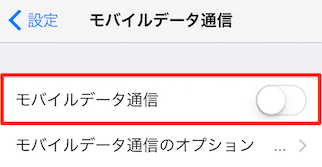
特定のアプリだけでモバイルデータ通信を使わない
スマホではモバイルデータ通信自体は使えるようにしておきたいけど、特定のアプリではモバイルデータ通信をOFFにしておきたいという時は、特定のアプリだけでモバイルデータ通信を使わないようにすることもできます。
特定のアプリだけでモバイルデータ通信を使わないようにするためには、まず「設定」→「モバイルデータ通信」をタップします。
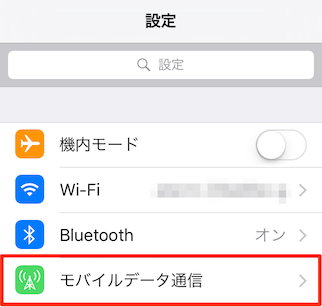
画面を下の方にスクロールすると「モバイルデータ通信を使用」というところにアプリの一覧が表示されているので、そこで、モバイルデータ通信を利用したくないアプリだけをOFFにすればOKです。
アプリのバックグラウンド更新をしない
バックグラウンド更新とは、使用中のアプリ以外であって、バックグラウンドで起動されているアプリのコンテンツを自動的に更新してくれる機能です。コンテンツを更新するには、その分データ通信が必要となるので、Wi-Fi環境にない時は、アプリのコンテンツがバックグラウンドで更新される度にその分データ通信利用量が消費されてしまいます。
アプリのバックグラウンド更新をしないようにするためには、まず、「設定」→「一般」をタップします。
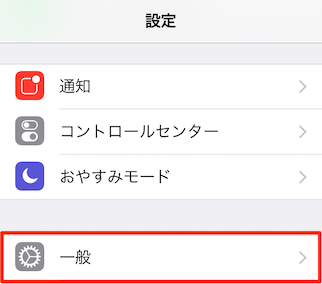
続いて、「Appのバックグラウンド更新」をタップします。
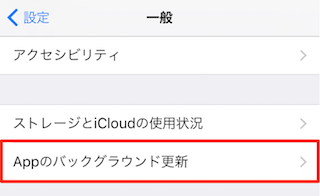
最後に、「Appのバックグラウンド更新」をOFFにすれば完了です。
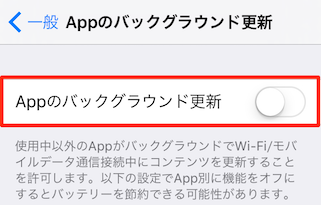
自動アップデート時にモバイルデータ通信を利用しない
アプリの自動アップデートの時にモバイルデータ通信を利用しないようにするのも、データ通信量を節約する一つの方法です。
自動アップデート時にモバイルデータ通信を利用しないようにするためには、まず「設定」→「iTunes & App Store」をタップします。
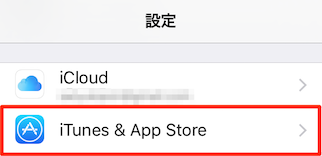
あとは、「モバイルデータ通信」をOFFにすれば完了です。
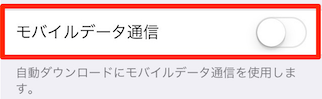
音楽を高音質で再生しない
モバイルデータ通信を使ってミュージックの高音質再生をするとその分データ通信量を消費することになるので、ミュージックを高音質再生しないように設定しておくと通信量の消費を抑えられます。
まず、「設定」→「ミュージック」をタップします。
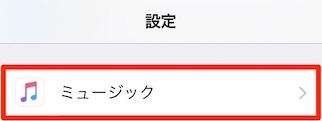
続いて、「モバイルデータ通信で高音質」をOFFにすれば完了です。
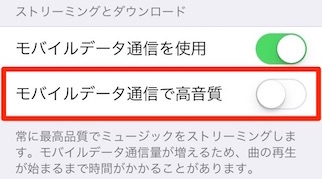
なお、iOS10では設定できません。
Wi-FiでのみLINE MUSICのストリーミング再生を許可
音楽のストリーミング再生時にもデータ通信量が消費されるので、LINE MUSICを利用している場合は、Wi-Fi接続時にのみストリーミング再生を許可するように設定しておくと良いでしょう。
まず、LINE MUSICを起動して左上の「![]() 」をタップします。
」をタップします。
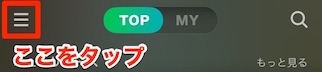
続いて、「設定」をタップします。
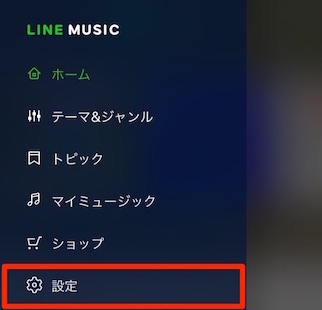
次に、「プレイヤー設定」をタップします。
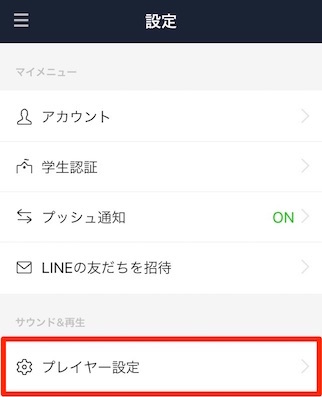
あとは、「モバイルデータ回線時にもストリーミング再生を許可」をOFFにすれば完了です。
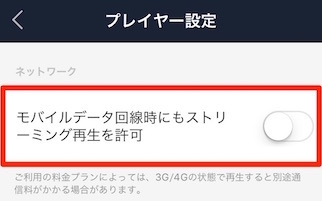
Wi−Fi接続時のみ書類・データの転送を行う
これはiCloudを利用している場合の対策です。
初期設定では、モバイルネットワークに接続されている状態でも、iCloud Driveに保存されている書類やデータが転送されるようになっています。このままだとモバイルデータ通信を利用する分、データ通信量が消費されてしまうので、Wi-Fi接続時にのみデータ転送が行われるように設定しておきましょう。
まず、「設定」→「iCloud」をタップします。
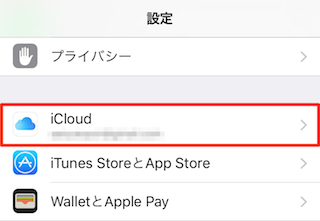
続いて、「iCloud Drive」をタップします。
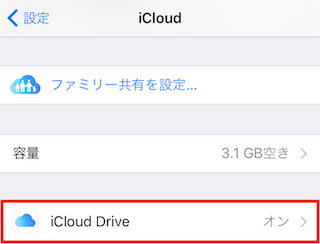
あとは、「モバイルデータ通信を使用」をOFFにすれば完了です。

メールアプリで画像を読み込まない
メールアプリで送受信される画像が読み込まれる度に、データ通信量が消費されていきます。
メールアプリで画像を読み込まないためには、まず「設定」→「メール」をタップします。
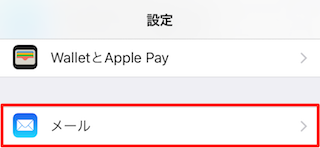
続いて、「画像を読み込む」をOFFにすれば完了です。
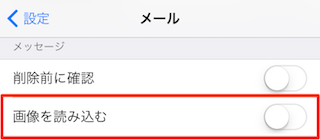
多少利便性は落ちてしまいますが、必要であればメールアプリで手動で画像を読み込むこともできるので、それでも問題ないという方は設定しておいても良いかと思います。
メールのプッシュ機能をOFFにする
プッシュ機能とは、メールが届いたらリアルタイムで受信してくれる機能です。リアルタイムで受信するということは受信回数が増えるので、その分データ通信量を食うことになります。
プッシュ機能をOFFにするためには、まず「設定」→「メール」をタップします。
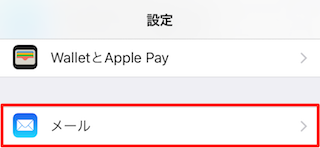
続いて、「アカウント」をタップします。
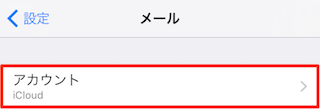
次に、「データの取得方法」をタップします。
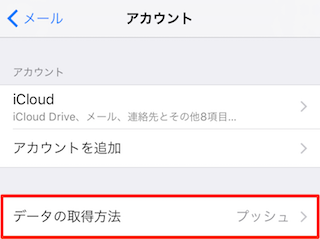
あとは、「プッシュ」をOFFにすればOKです。
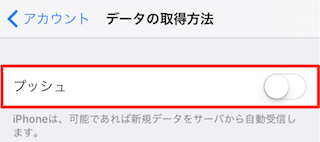
プッシュ機能をOFFにすると、メールの受信がちょっと送れるくらいです。というわけで、急ぎでメールのやり取りをすることがないという方は、OFFにしておくと良いでしょう。
SiriをOFFにする
外出先ではSiriをほとんど使わないのに、たまに間違えて起動してしまうことがある場合は、外出時にSiriをOFFにしておきましょう。
SiriをOFFにするためには、まず「設定」→「Siri」をタップします。
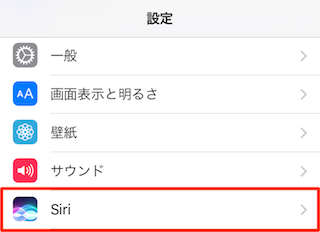
あとは、「Siri」をOFFにすれば完了です。
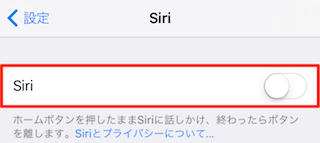
機内モードを活用する
Wi-Fi環境にいる時だけデータ通信をするように徹底したい場合は、機内モードを活用すると良いです。
まず、「設定」の「機内モード」をONにします。
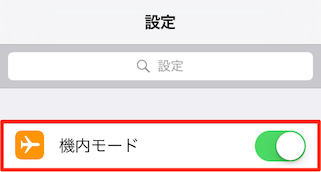
続いて、「設定」→「Wi-Fi」の「Wi-Fi」をONにします。すると、Wi-Fiにしか繋がらなくなりモバイルデータ通信を一切使うことができなくなるので、データ通信量の節約につながります。
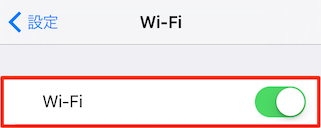
ただ、モバイルデータ通信だけをOFFにした場合は電話を受けることができるのに対し、機内モードをONにすると一切の通信が遮断され電話も受けることができなくなる点に注意しましょう。
診断/使用状況を送信しない
iOSでは、診断データや使用状況を毎日自動的に送信するかどうかを選ぶことができますが、データを送信する際にデータ通信を利用することになるので、その分通信量が消費されてしまいます。
通信量を節約したい時は、まず「設定」→「プライバシー」→「診断/使用状況」をタップします。

続いて、「送信しない」の方にチェックをつければ完了です。
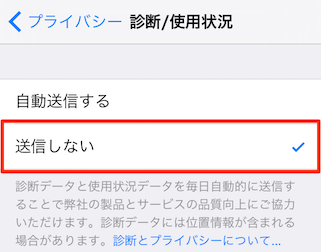
動画をWi-Fi接続時のみHD再生にする
動画視聴をしている間はデータ通信利用量も多くなりがちなので、動画視聴時に通信量をいかに節約するべきか悩んでいる方も多いかと思います。
YoutubeでHD再生をすると高画質の動画を視聴することができますが、高画質である分データ通信量の消費量も多くなってきます。Youtubeでは、動画をWi-Fi接続時にのみHD再生にしてデータ通信量を節約することができます。
Youtubeのアプリを起動して、右上の「![]() 」をタップします。
」をタップします。
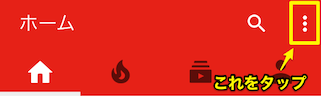
すると、メニューが表示されるので「設定」をタップします。
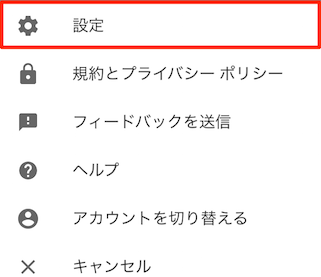
続いて、「Wi-Fiの時のみHD再生」をONにすれば完了です。
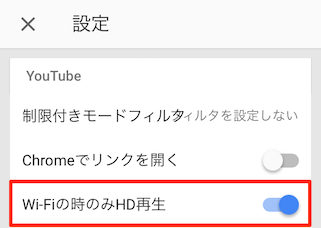
写真クラウドサービスで通信量を節約する設定
動画視聴の次に、データ通信量を消費しがちなのが画像処理です。特に、最近はGoogleフォトやAmazonプライム・フォトなどの写真クラウドサービスを利用して写真をクラウドにアップしている方もいるかと思いますが、モバイルデータ通信利用時に写真をクラウドにアップロードすると、データ通信量が消費されることになります。
そこで、自動アップロードに関する設定を見直してみましょう(`・ω・′ )
Googleフォトの場合
Googleフォトの場合は、自動アップロードの時にモバイルデータ通信を使うかどうかを選択することができます。
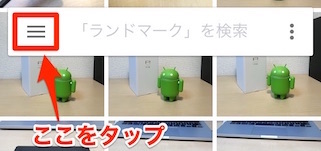
すると、メニューが表示されるので「設定」をタップします。
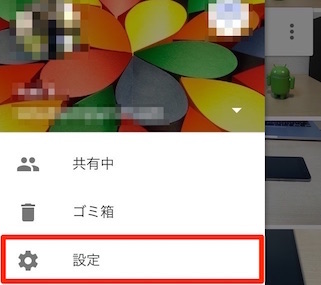
続いて、「バックアップと同期」をタップします。
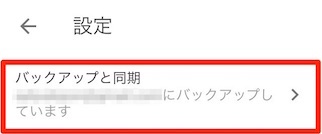
あとは、「モバイルデータ通信を使用して写真をバックアップ」と「モバイルデータ通信を使用して動画をバックアップ」をOFFにすれば完了です。
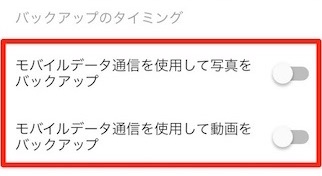
Amazonプライム・フォト
Amazonプライム・フォトで自動アップロードの設定をしている場合も、画像のアップロード時にモバイルデータ通信を利用するかどうかを選択することができます。(iOS版のみ)
まず、下のメニューバーにある「その他」をタップして「設定」を選択します。
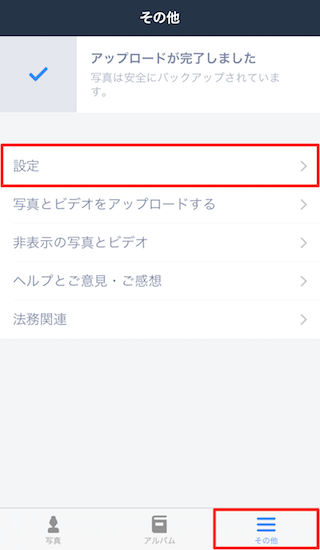
続いて、「アップロード」をタップします。
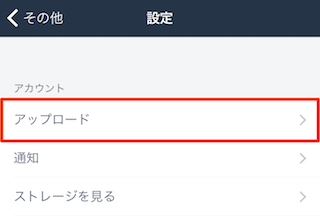
あとは、「モバイルデータを使用して写真をバックアップ」と「モバイルデータを使用してビデオをバックアップ」をOFFにすれば完了です。
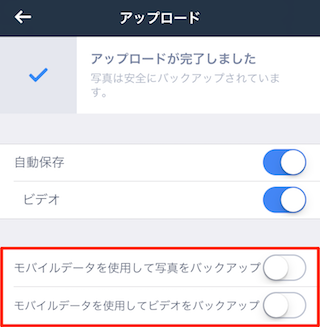
Twitterでデータ通信量を節約する設定
Twitterアプリの初期設定では、画像のプレビューや動画の自動再生がされるようになっていますが、画像を表示させたり、動画を自動再生する度にデータ通信量が消費されていきます。特に必要がなければ、画像のプレビューをOFFにして、Wi-Fi接続時にのみ動画の自動再生をするようにしておけば、データ通信量の節約につながります。
画像のプレビューをOFFにするためには、まず、下のメニューバーにある「プロフィール」→「![]() 」をタップします。
」をタップします。
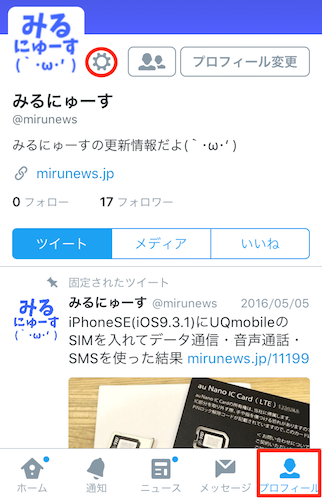
すると、メニューが表示されるので「設定」をタップします。
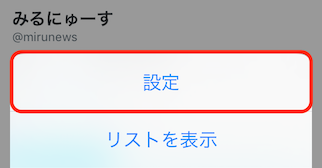
次に、「データ」をタップします。
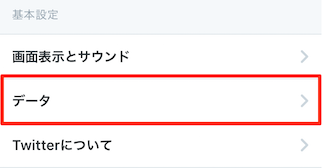
あとは、「画像のプレビュー」をOFFにすれば完了です。
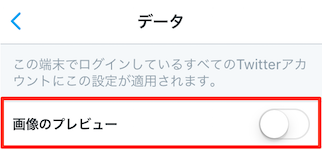
Wi-Fi接続時にのみ動画の自動再生がされるようにするためには、まず、下のメニューバーにある「プロフィール」→「![]() 」→「設定」→「データ」→「動画の自動再生」をタップします。
」→「設定」→「データ」→「動画の自動再生」をタップします。
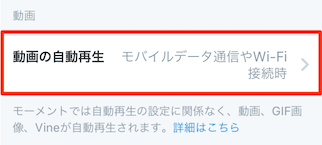
あとは、「Wi-Fi接続時のみ」にチェックをつければOKです。
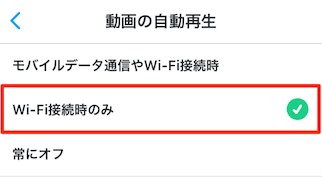
LINEで通信量を節約する設定
Wi-Fi接続時にのみ動画を自動再生する
LINEでもWi−Fi接続時にのみ動画を自動再生するように設定することによって、データ通信利用量を節約することができます。
続いて、「写真と動画」をタップします。
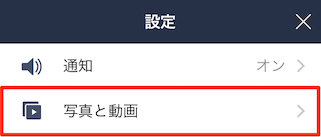
次に、「動画自動再生」をタップします。
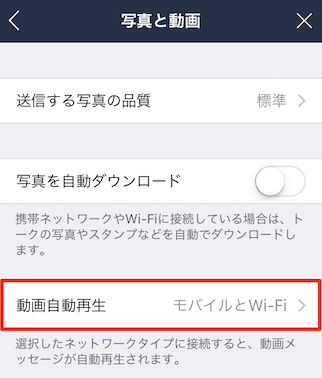
あとは、「Wi-Fi接続時のみ」にチェックをつければ完了です。
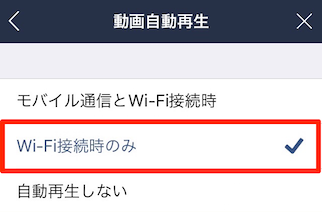
送信する写真の品質を低画質にする
LINEで写真を送る時に低画質でも問題ないという場合は、送信する写真の品質を低画質に設定し、データ通信量を節約することができます。
低画質に設定するためには、まず、下のメニューバーにある「![]() 」→「
」→「![]() 」→「写真と動画」→「送信する写真の品質」をタップします。
」→「写真と動画」→「送信する写真の品質」をタップします。
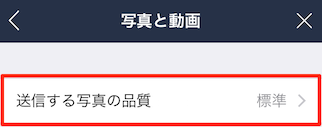
続いて、「低画質」にチェックをつければ完了です。
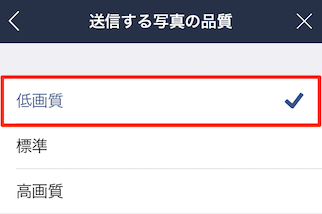
Instagramでデータ通信量を節約する設定
Instagramでもデータ通信量を節約するための設定をすることができます。
続いて、「携帯ネットワークデータの使用」をタップします。
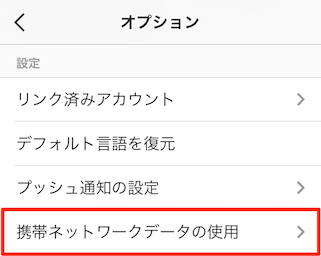
あとは、「データ使用量を軽減」をONにすれば完了です。
以上、データ通信量を節約したい時は活用してみてください(`・ω・′ )


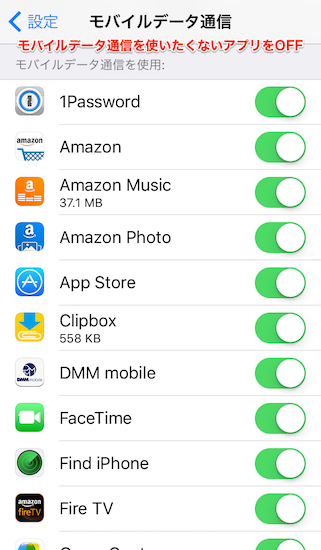
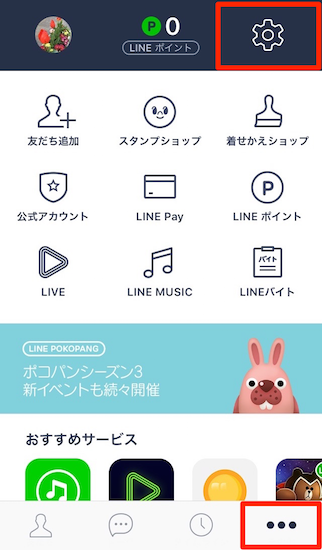
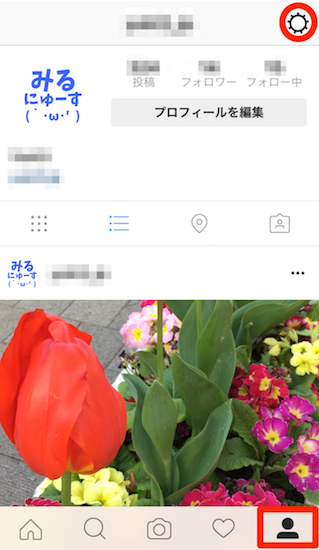
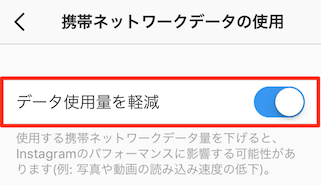


コメント