iPhoneのストレージが限界になってきて写真を撮影することができなくなったという経験をした方もいるかと思います。管理人も、以前旅行中にストレージ不足となり写真を撮影できなくなり、旅行中に写真を削除する作業に追われるという目に遭ったことがあります。
特に、iPhoneのストレージ容量が16GBの場合は、普段から写真を撮影しているとすぐに一杯になってくるのでかなり大変でしょう。iPhoneの写真を長らく整理していないという方は、普段から写真を整理する習慣をつけておくと良いでしょう。
また、写真を整理するのって結構面倒ですよね。特に削除したい写真が多いとなると、作業もかなり億劫です。
そこで、今回は、iPhoneのストレージ容量を確保するための写真整理術や写真を整理する際に知っておきたい小技についてまとめました(・ω・)ノ
目次
カメラロールの写真を選択して削除する
まず、写真アプリのカメラロールにアクセスして不要な写真を選択して削除していきます。この時、削除したい写真が一ヶ所にまとまっている場合は、起点を長押しして終点までドラッグすると一気に選択できるので便利ですよ。
選択が完了したら、右下のゴミ箱→「◯◯枚の写真を削除」をタップすればOKです。
カメラロールの写真を一気に削除する
削除したい写真が多すぎて、いちいちカメラロールで選択して削除していられないという場合は、写真を一気に削除する方法もあります。
まず、写真アプリのアルバム一覧を表示した状態で「写真」のタブ→右上の「選択」をタップします。
すると、写真一覧の右上の「共有」が「選択」に変わります。この「選択」をタップするとその日付に撮影された写真を一気に選択することができます。もちろん、その日付の写真をすべて削除したくない場合は、削除したい写真だけをタップして選択することもできますよ。
これ、めっちゃ楽なので是非試してみてください(`・ω・′ )
スクリーンショットだけを一気に削除する
基本的に、スクリーンショットをあまり長い間保存するということはないかと思います。
スクリーンショットを一気に削除するためには、まず、写真アプリのアルバム一覧の「スクリーンショット」をタップします。
続いて、右上の「選択」→「すべてを選択」をタップするとスクリーンショットだけを一気に選択できるので、後は右下の「ゴミ箱」をタップして削除すれば完了です。
HDRで撮影した通常の画像を削除する
HDRとは、3段階の異なる露出を利用して、より画質の良い写真を合成して作成するという撮影方法です。主により良い画質で写真を撮影するために使います。
デフォルトの状態だと、HDRで撮影した場合も、通常の方法で撮影された画像も一緒に保存されてしまいます。
HDRの場合は高画質の写真が保存されるわけですから、通常の写真を残しておく必要はあまりないのでこれも削除しておきましょう。
また、今後HDRで撮影した時に通常の画像を保存しないように、予め設定しておくこともできます。「設定」→「写真とカメラ」をタップして「通常の写真を残す」をOFFにすれば完了です。
バースト写真を整理する
シャッターボタンを長押しして撮影するバーストを活用している方も多いでしょう。主に、被写体に動きがある場合に最も良い瞬間を撮影するために役立つ機能ですが、シャッターが切られた分保存される画像も多くなり、その分ストレージを圧迫することにつながります。
バーストで撮影した写真の中で不要な写真があれば、定期的に削除しておきましょう。といっても、バースト写真の場合はいらないものを削除するというよりも、残しておきたい写真を選択するとそれ以外は削除されるようになっています。
バースト写真を整理するためには、まず、バーストの写真を表示した状態で下のバーの「選択」をタップします。
バースト写真は、カメラロールでは複数枚の写真が積み重なった形で表示されるので、よく確認すれば普通の写真と見分けることができるかと思います。また、バースト写真を表示させると、画像の左上に「バースト(◯枚の写真)」と表示されるので、カメラロールではよく分からなくても、ここで明確に確認できるかと思います(・ω・)
続いて、必要な写真を選択し「完了」→「◯枚のお気に入りのみ残す」をタップすれば完了です。
削除した項目の整理も忘れずに!
カメラロールやスクリーンショットのアルバムで削除した写真は、実は写真アプリのアルバム一覧の「最近削除した項目」に一時的に(一ヶ月間)保存されており、このままだとiPhoneのストレージは全く増えていません。
この機能は誤って写真を削除した場合に設けられたもので、一ヶ月以内であれば「最近削除した項目」から復元することができます。
ただ、すぐにiPhoneから写真を完全に削除して使用可能なストレージ容量を増やしたい場合は、「最近削除した項目」の写真を削除して容量を確保することができます。
削除する時は、「最近削除した項目」→右上の「選択」→左下の「すべて削除」をタップすれば完了です。
これによりiPhoneからは完全に消えてしまうので、再度、誤って必要な写真まで削除していないかどうかをチェックしておきましょう。この時点で必要な写真があれば、右下の「復元」をタップして復元することができます。
「最近削除した項目」から写真を削除すると、初めてその分だけ使用可能なストレージ容量が確保されます(ノ)・ω・(ヾ)
1度の削除で済ませたい場合の対処法(Macが必要です)
通常の方法では、不要な写真を一旦「最近削除した項目」に入れ、「最近削除した項目」からすべての写真を削除するという2つのプロセスを経る必要があります。
もちろん、必要な写真まで消さないようにチェックにチェックを重ねるという意味では良いことなのですが、急いでいる時はちょっと面倒です。
そこで、イメージキャプチャを使うと、不要な写真をiPhoneから一気に削除することができます。イメージキャプチャは、Dockの「Launchpad」→「その他」の中にあります。
これが、イメージキャプチャのアイコンです。これを起動します。起動する時はiPhoneとMacをUSBケーブルで接続しておきましょう(・ω・)
すると、左のバーにiPhoneの名前が表示されるので、それをタップして削除したい写真を選択し左下の「削除ボタン」をタップします。
すると、このようなダイアログが表示されるので、再び「削除」をタップします。これで、iPhoneから完全に画像のデータが削除されます。
急ぎの時は、イメージキャプチャを活用してみてください(ノ)・ω・(ヾ)
マイフォトストリームの写真を削除する
マイフォトストリームとは、複数のデバイスで同じAppleIDを使用している場合に、これらのデバイスで同じ写真を共有できるようにしてくれる機能です。この機能のおかげで、例えば、iPhoneを使っていて「あのiPadで撮影した写真すぐに見たいなぁ」という時に、写真アプリの「マイフォトストリーム」からすぐにチェックすることができるというわけです。
なので、カメラロールで削除した写真は、当然マイフォトストリームからも消えてしまいます。一方、マイフォトストリームにある写真を削除しても、カメラロールからは削除されません。
ただし、どのデバイスからでもマイフォトストリームにある写真を削除すると、他のデバイスのマイフォトストリームからも削除されてしまうので注意が必要です。
このマイフォトストリームに保存された写真も、実はiPhoneのストレージを食っている原因の一つです。この機能が特にいらないという方は、マイフォトストリーム機能をOFFにしておきましょう。
マイフォトストリームをOFFにするためには、「設定」→「写真とカメラ」をタップして「マイフォトストリーム」をOFFにすれば完了です。
スッキリ(`・ω・′ )
写真はクラウドに保存しよう!
このように、写真データはiPhoneのストレージを圧迫する主な原因となりますので、定期的に整理する必要が出てきます。
なので、普段からクラウドサービスを活用することをオススメします。管理人が特にオススメしたい写真のクラウドサービスは、GoogleフォトとAmazon Photosです。
いずれも自動アップロードに対応しているので、iPhoneで写真を撮影すると自動的にクラウドに保存されます(設定によっては、Wi-Fi接続時のみの場合もあり)。クラウドにアップし忘れたまま写真を消してしまって絶望するなんてことは、まずなくなるでしょう。
あと、クラウドに保存している写真が多くなってくると目的の写真を探すのも一苦労になってきます。Googleフォトはさすが検索エンジン大手が開発したというだけあって、検索機能がかなり優れているので、将来のために取り入れておくと良いでしょう。
もっとも、Googleフォトでは、元サイズでアップロードする場合は容量制限が設けられているので、元サイズでアップしても容量無制限のAmazon Photosも併用すると良いでしょう。
詳しい使い方については、こちらで解説しています(・ω・)ノ
Amazonプライム・フォトとGoogleフォトを実際に使って比較してみた!
あと、Googleフォトの場合は、iPhoneのストレージで削除した写真はクラウド上からも消えてしまうのでその点には注意が必要です。細かい対処法についてはこちらで公開しています。
Googleフォトで自動同期中でも端末・クラウドいずれか一方に写真を保存する方法
アプリや音楽を整理する
使わないアプリや聴かなくなった音楽を整理することによって、ストレージの使用可能容量を増やすこともできます。アプリや音楽を削除する方法については、こちらの記事を参照してみてください(・ω・)ノ
最新バージョンのiOSデータを削除する
また、既に最新バージョンのiOSのデータがストレージにダウンロードされている場合は、そのデータを削除することも使用可能なストレージ容量の確保につながります。
データの削除方法についてはこちらの記事で詳しく書いています。
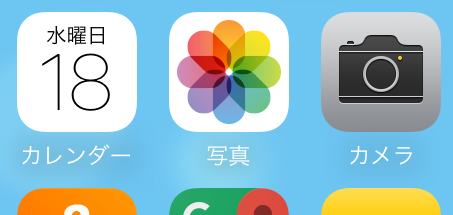
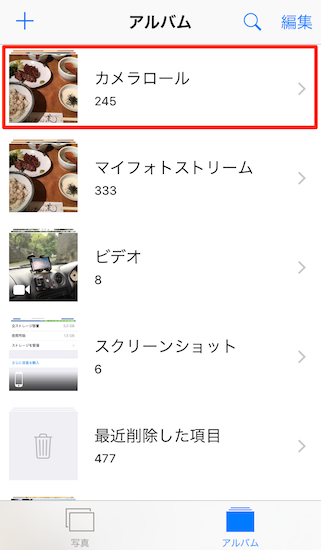
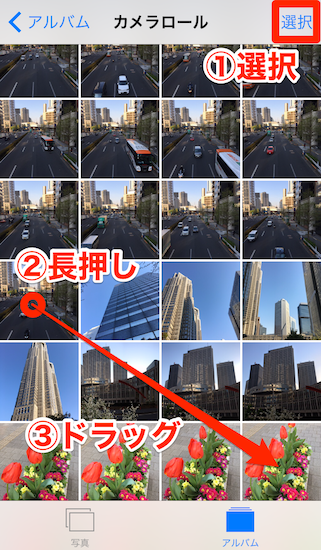
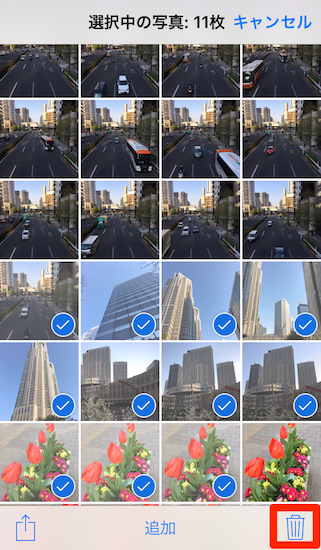
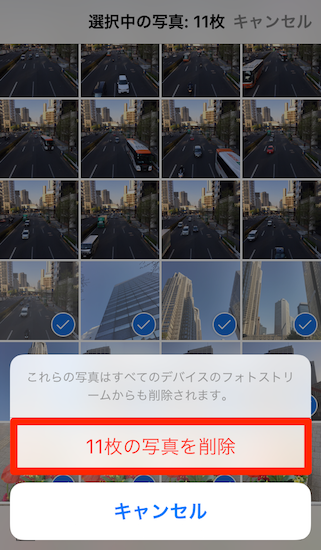
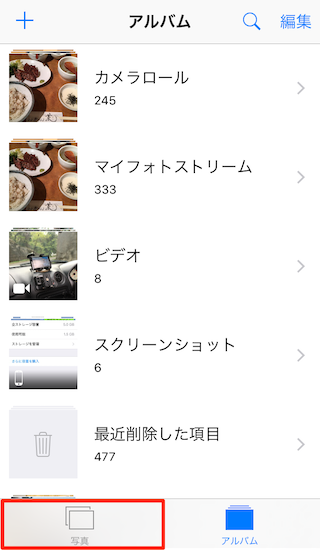


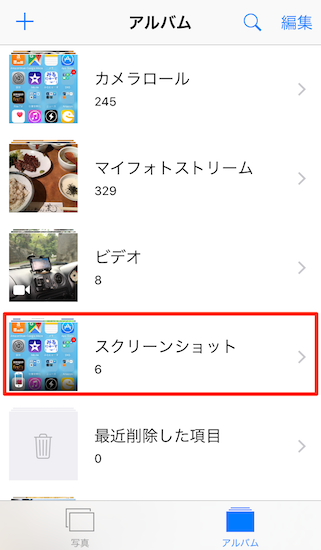
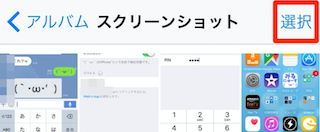
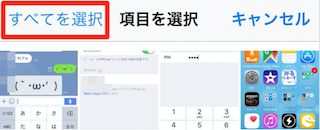

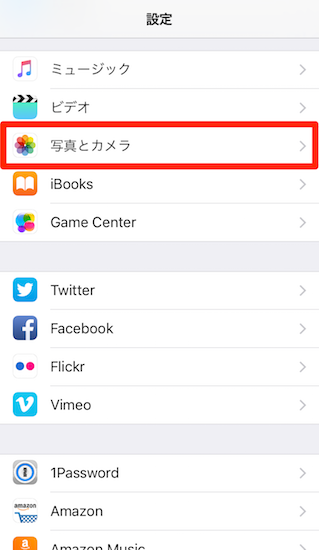
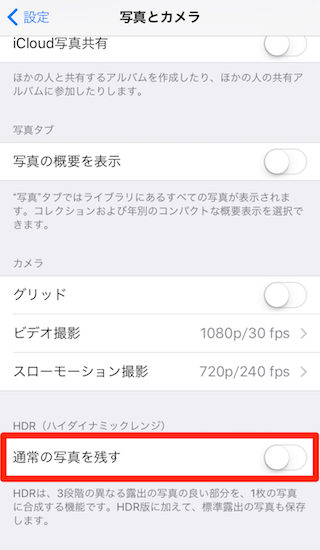


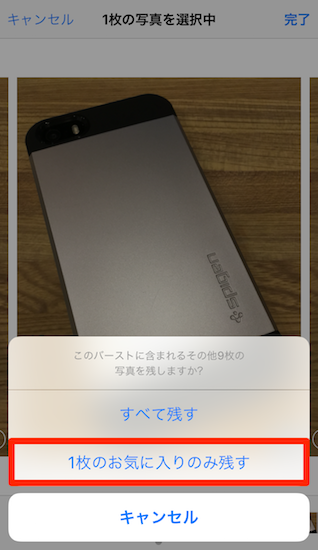
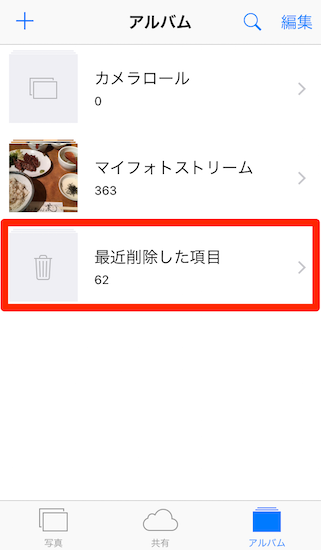
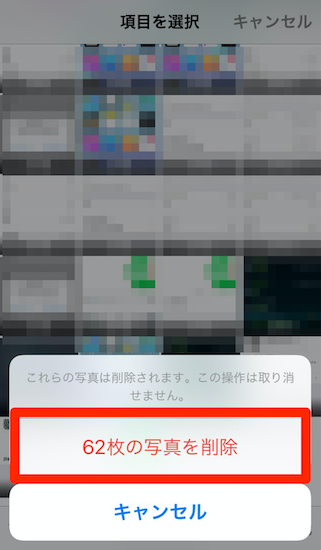
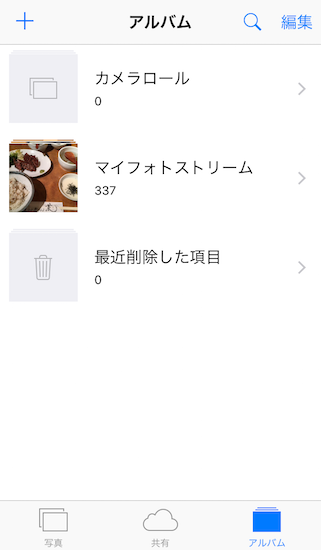
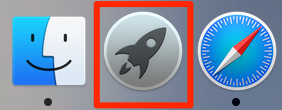

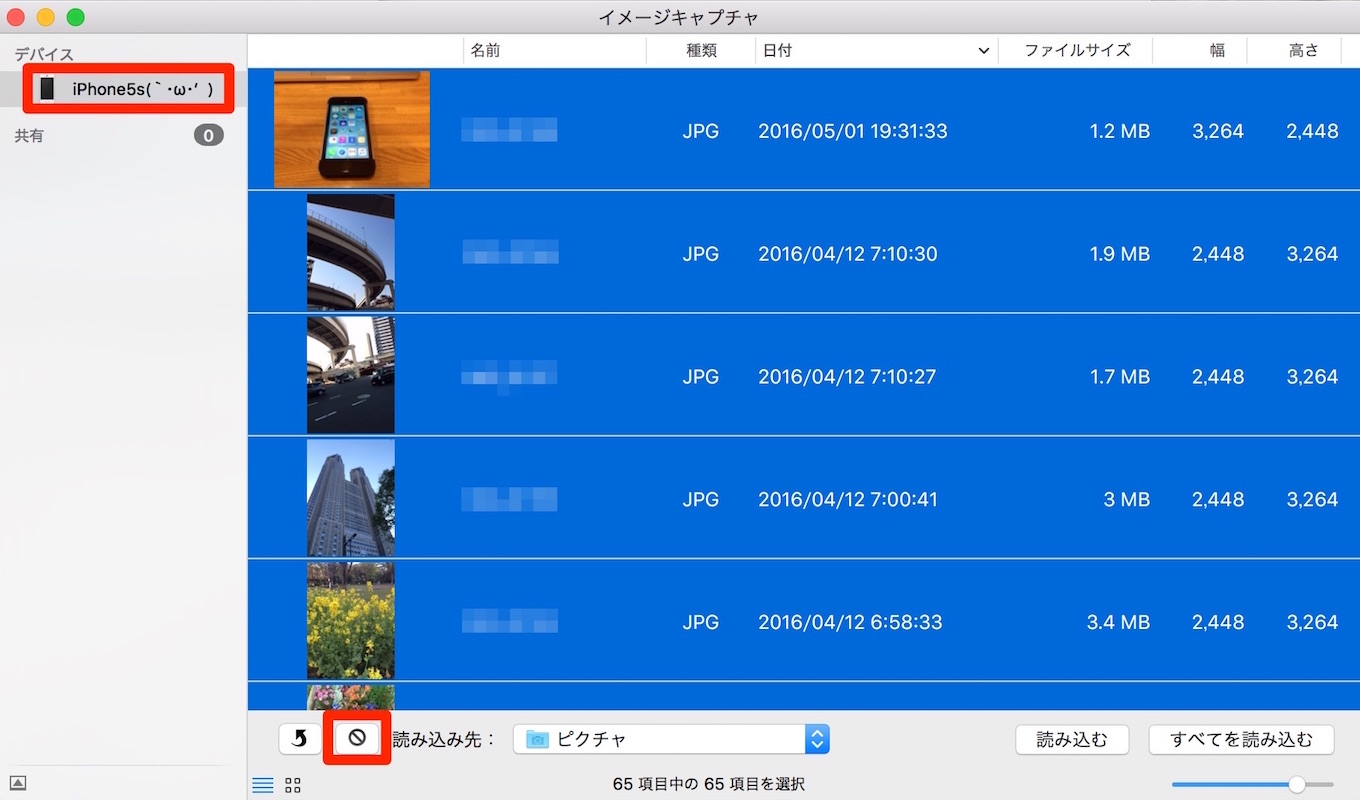
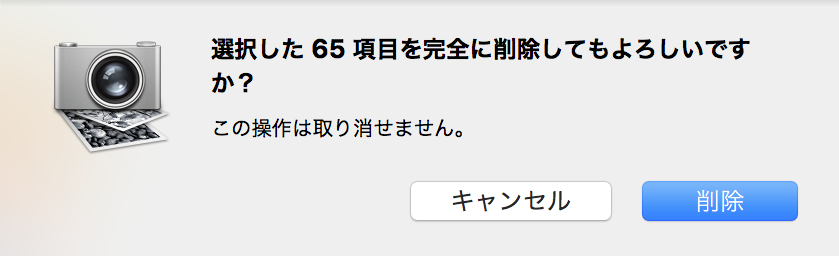
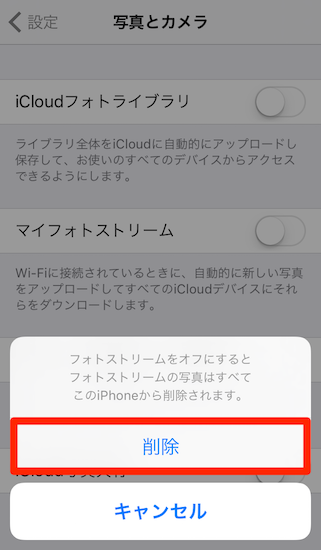
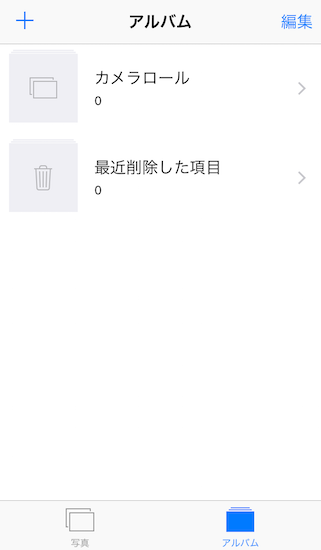
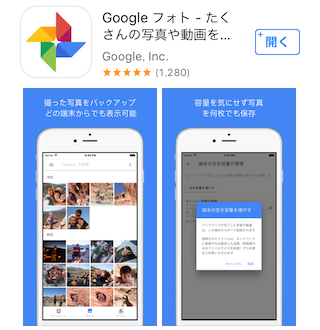
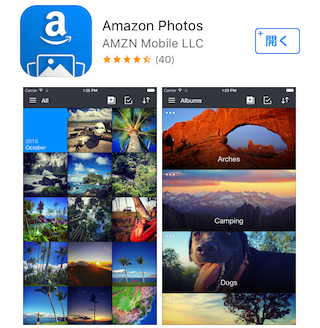
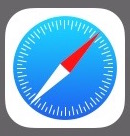
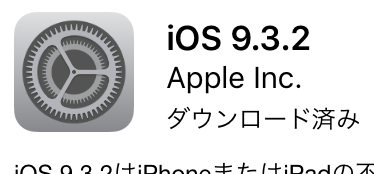
コメント