Safariには、普段のネット検索を快適にするための機能が沢山盛り込まれています。しかし、場合によってはそれが不要だったり、せっかく便利な機能があるのに活用できていないことがあるかもしれません。
今回は、iPhoneやiPad、iPod Touchですぐに活用できる、iOS版Safariでのブラウジングをスムーズにするための方法や機能をまとめました(・ω・)ノ
目次
候補のWebサイトを非表示にする
ネット検索をしていると検索ワード入力欄のすぐ下に「候補のWebサイト」が表示されることがあると思います。この機能はスムーズに目的のWebページにアクセスするという意味では便利です。
しかし、Safariで検索する度に候補のWebサイトが表示されると、間違えてタップしてしまったりと、かえってネット検索が遅くなってしまう可能性もあります。
しかも、多くの場合このような有名なWebサイトは既に専用のアプリが存在することが多く、そっちの方を使っている方が多いかと思います。
候補のWebサイトを表示させないためには、「設定」→「Safari」をタップして「Safari検索候補」をOFFにすれば完了です。
ちなみに、誰でも知ってるような超人気サイトでない限り、Safari検索候補をONにしていても候補に表示されることはないので、そういったサイトはブックマークに保存しておくか、トップヒットを事前に読み込むことによって表示させるようにしておくとアクセスがスムーズです。
ブックマークに保存するためには、「![]() 」→「ブックマークを追加」→「保存」をタップすればOKです。
」→「ブックマークを追加」→「保存」をタップすればOKです。
トップヒットを事前に読み込むためには、「設定」→「Safari」をタップして「トップヒットを事前に読み込む」をONにすれば完了です。
一応履歴やブックマークも表示されますが、トップヒットは一番上に表示されるのでその分アクセスがスムーズです。
クイック検索をONにする
元々「設定」→「Safari」→「クイックWebサイト検索」がONになっているのですが、実はこの機能が超便利なのです。
簡単にいうと、特定のサイト内での検索をSafari上で行うことができる機能です。例えば、Yahoo!ショッピングサイトで「iPhoneケース」と検索したい時は、通常Yahoo!ショッピングのサイトを表示させた上で、そこで検索をかける必要があります。正直このプロセスが面倒くさいと思っている方は多いと思います。
実は、予め「クイックWebサイト検索」をONにしておくと、特定のサイトで検索する行為を繰り返しているうちに、ショートカットが自動的に作成されています。作成されたWebサイトショートカットは、「設定」→「Safari」→「クイックWebサイト検索」で確認することができます。
管理人のiPhoneにもYahoo!のショートカットが作成されています(ノ)・ω・(ヾ)
管理人の感覚では、ある特定のサイトで3回程度検索すればショートカットが追加されるようです。
これが追加されると、Safariで検索をかける時に特定のサイトのURLの一部と検索ワードを入力するだけで、先ほどと同じことができちゃいます。例えば、Safariの検索ワード入力欄で「yahoo iPhoneケース」と入力すると、検索ワード入力欄のすぐ下に「shopping.yahoo.co.jpを検索」が出てくるのでそれをタップすると、すぐにYahoo!での検索結果が表示されます。
「クイックWebサイト検索」はデフォルトでONになっていると思うので、既にいくつかのショートカットがたまっている方もいるでしょう。これを活かさない手はないでしょう(・ω・)ノ
リンクをバックグラウンドで開く
デフォルトの状態では、Webページのリンクをタップすると、すぐに新規タブが立ち上がりそちらの方が優先的に表示されるようになっています。
すぐにリンク先のページを閲覧したい時は便利ですが、後で読むためにとりあえずクリックするという場合もあるでしょう。その場合は、「設定」→「Safari」→「リンクを開く」をタップして「バックグラウンド」にチェックをつけると良いでしょう。
この設定をしておけば、後でリンク先のページを読みたいという場合だけリンクを長押しして「バックグラウンドで開く」をタップすると
リンク先のページが開かれるものの、表示されているのは元ページのままなので、一度リンク先のページに移動して再び元ページに戻るという手間を省くことができます。
ポイッと開かれます(・ω・)
ちなみに、iPadの場合も設定の位置は同じですが、「新規タブをバックグラウンドで開く」をON/OFFする形になっています。
サイト内で特定のキーワードを検索する
記事が長めのサイトから必要な情報だけ収集したいという場合は、サイト内から特定のキーワード素早く見つけたいということもあるでしょう。
サイト内で特定のキーワードを検索するためには、まず、「![]() 」→「ページを検索」をタップします。
」→「ページを検索」をタップします。
続いて、探したい情報に関係する検索ワードを入力して「検索」をタップすれば完了です。[ ^ ]や[ V ]をタップすることによって、前後の検索結果に移動することもできます。
そして、指を若干すべらせるような感じで、キーボード以外の部分をタップするとキーボードが収納されます。キーワード検索を完全に終了したい場合は「完了」をタップします。
URLを素早くコピーする
通常、URLをコピーする際は、上のアドレス欄をタップして行いますが、急いでいる時に限って手元がブレてうまくいかないことがあると思います。
その場合は、「![]() 」→「コピー」をタップするだけでURLをコピーすることができます。
」→「コピー」をタップするだけでURLをコピーすることができます。
他にもこういった機能があるので、チェックしてみてください。
コピー&ペーストを活用してWebページや検索結果を楽々表示させよう!
リーダー表示を使用する
最近はスマホ対応のWebサイトもかなり増えてきていますが、長時間同じWebページを読んでいると目が疲れてくることがあるかと思います。
その場合は、検索ワード入力欄の左にあるボタンを2回タップすると、リーダー表示に切り替えることができます。
リーダー表示にすると、字が若干大きくなる上にフォントも見やすくなります。元に戻す時は再びリーダー表示のボタンをタップすればOKです。
リーディングリストを活用する
通信環境が悪い場所(地下、山間部など)、もしくは通信が禁じられている場所(飛行機の機内)に行くことがある場合は、前もって読みたいWebページをリーディングリストにためておくと便利です。
リーディングリストにためたWebページは、iPhoneやiPadで通信ができない場合でも表示させることができます。リーディングリストに追加するためには、「![]() 」→「リーディングリストに追加」をタップすれば完了です。
」→「リーディングリストに追加」をタップすれば完了です。
リーディングリストは、Safariの下のバーにある本のマークをタップし、メガネのマークのタブを選択すると表示することができます。ここから、閲覧したWebページをタップすれば、通信ができない時でもWebページを閲覧することができます。
デスクトップ形式に表示する
スマホに対応しているWebページは、スマホの小さな画面に合わせて表示されますが、中にはデスクトップで見慣れた形でWebページを表示したいという場合もあるでしょう。例えば、デスクトップであれば右側に表示されるメニューは、通常、スマホでは一番下に表示されるので、すぐにそのメニューを見たい時にわざわざ一番下までスクロールするのは面倒です。
その場合は、「![]() 」→「デスクトップ用サイトを表示」をタップすると
」→「デスクトップ用サイトを表示」をタップすると
このようにデスクトップ形式でWebサイトが表示されます。元の表示に戻す時は、再びアクセスし直す必要があります。
記事への反応をチェックする
記事を閲覧していて疑問に思ったことが、コメント欄に書かれたことで解決することはよくあることです。なので、記事を閲覧した後にコメントをチェックすることがあるかと思いますが、そこまでスクロールする前に大体どれくらいのコメントが来ているかどうかをチェックすることができます。
コメントが来ているかどうかをチェックするためには、「![]() 」→「ページの反応を見る」をタップすればOKです。
」→「ページの反応を見る」をタップすればOKです。
使いこなせると便利な小技集
前後のページに素早く移動する
画面の左端から中心にかけて指をスワイプすると前のページに、右端から中心にかけてスワイプすると次のページに移動することができます。
もちろん、Safariの下のバーにある[ < ]や[ > ]のボタンで移動することもできますが、読み込みに若干の時間がかかるので、こっちの方がスムーズだと思います。
履歴一覧を表示させる
前に表示したWebページをまた閲覧したくなることがあると思いますが、そのWebページが1個前のものならまだしも、かなり前に閲覧したページだと[ < ]や[ > ]のボタンを何度もタップして表示させる必要があり面倒です。
そこで、[ < ]または[ > ]のボタンを長押しして履歴一覧を表示させて、そこから閲覧したいWebページを選択する方法だと、わずか2タッチで目的のWebページを表示させることができます。
3タッチでブックマークを追加
「![]() 」をタップしてブックマークに追加する方法もありますが、その場合はメニューから「ブックマークを追加」を探す必要があるので、ちょっと面倒です。
」をタップしてブックマークに追加する方法もありますが、その場合はメニューから「ブックマークを追加」を探す必要があるので、ちょっと面倒です。
まず、Safariの下のバーにある本のマークを長押しします。
続いて「追加」→「保存」をタップするとブックマークが保存されます。
といっても、タップ回数は同じなので共有のメニューから選ぶ手間が省けるというくらいですね(・ω・)
ちなみに、「![]() 」→「お気に入りに追加」というものがありますが、基本的に同じものと考えてよいでしょう。ブックマークは新規ページの上に、お気に入りは新規ページの下の方にたまっていきます。いずれも長押しすると「削除」または「編集」をすることができます。
」→「お気に入りに追加」というものがありますが、基本的に同じものと考えてよいでしょう。ブックマークは新規ページの上に、お気に入りは新規ページの下の方にたまっていきます。いずれも長押しすると「削除」または「編集」をすることができます。
また、iCloudで同期しておけば、どちらも他のデバイスにも反映されるようです。
ページの一番上に戻る
かなり長い記事になると、ある程度読み進めた後にページの一番上に戻るのも一苦労です。その場合は、画面の一番上(URLが表示されているところ)を2回タップすると簡単にページの一番上に戻ることができます。
また、サイトによっては、ページの一番上に戻るためのボタンが用意されていることもあるので、その場合はそのボタンをタップすればOKです。
他にも便利な機能が満載!
他にも間違えて閉じたタブを復元する方法や、素早くアクセスしたいWebページへのリンクをホーム画面に追加する方法もあります。
これらについては過去の記事で紹介しているので、気になる方はチェックしてみてください。
Safariで間違えて削除してしまったWebページを復元する方法
Facebookアプリを削除するとバッテリーの持ちが15%改善されたという検証結果が話題に
以上、Safariには様々な機能が用意されていますので、利用状況に合ったものを活用してみてください(`・ω・′ )
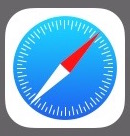
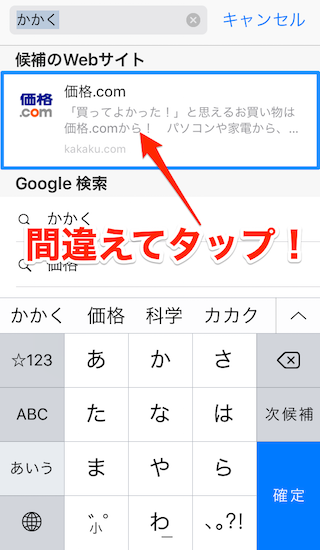
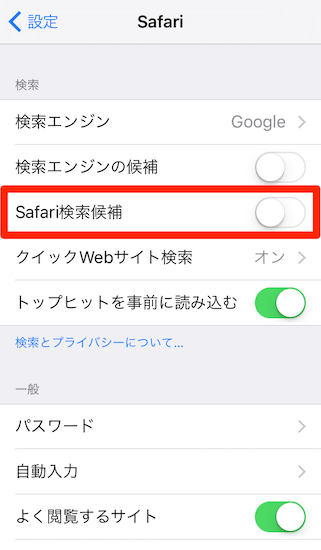
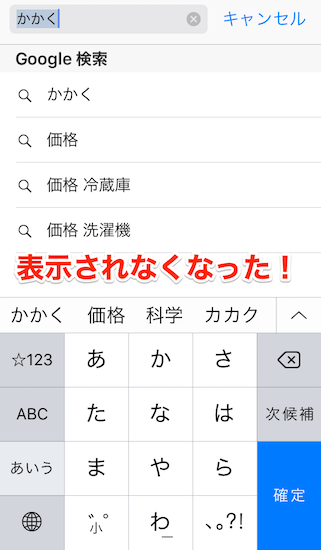

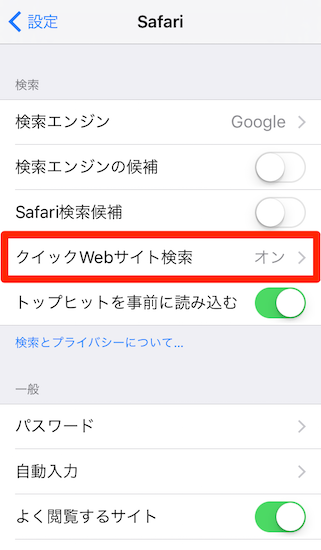
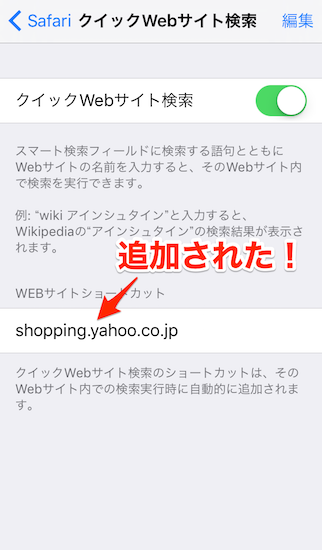

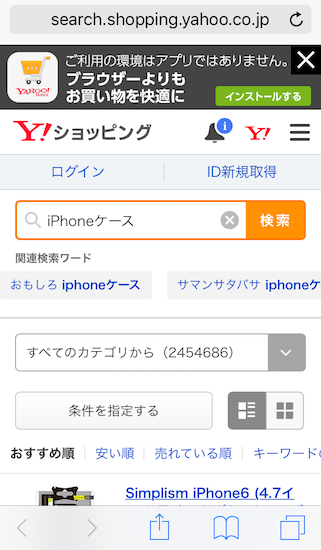
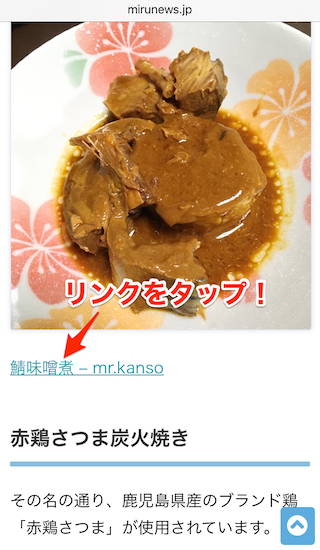
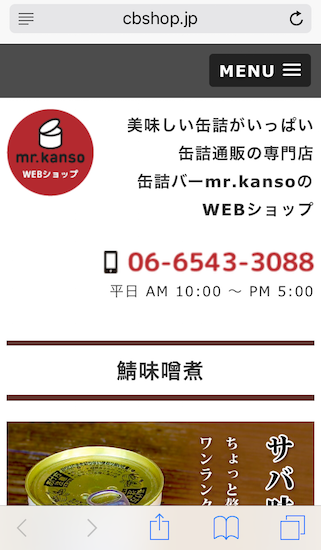
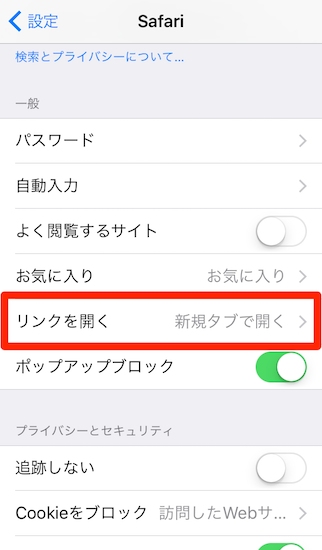
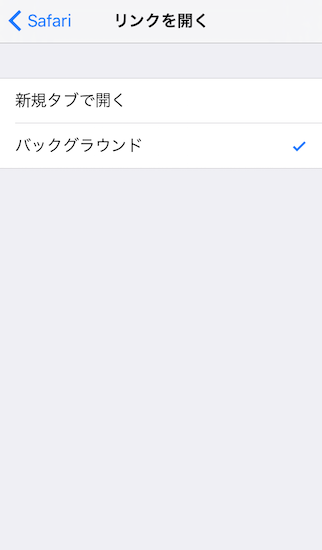

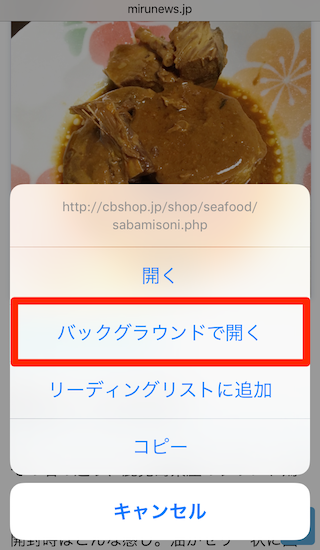
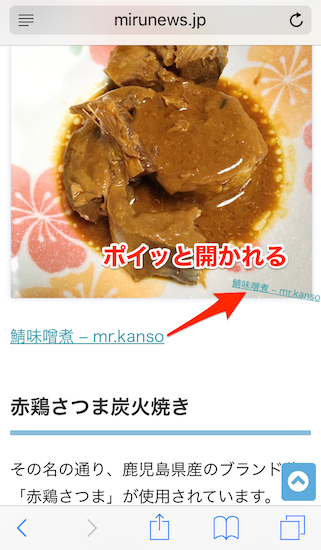
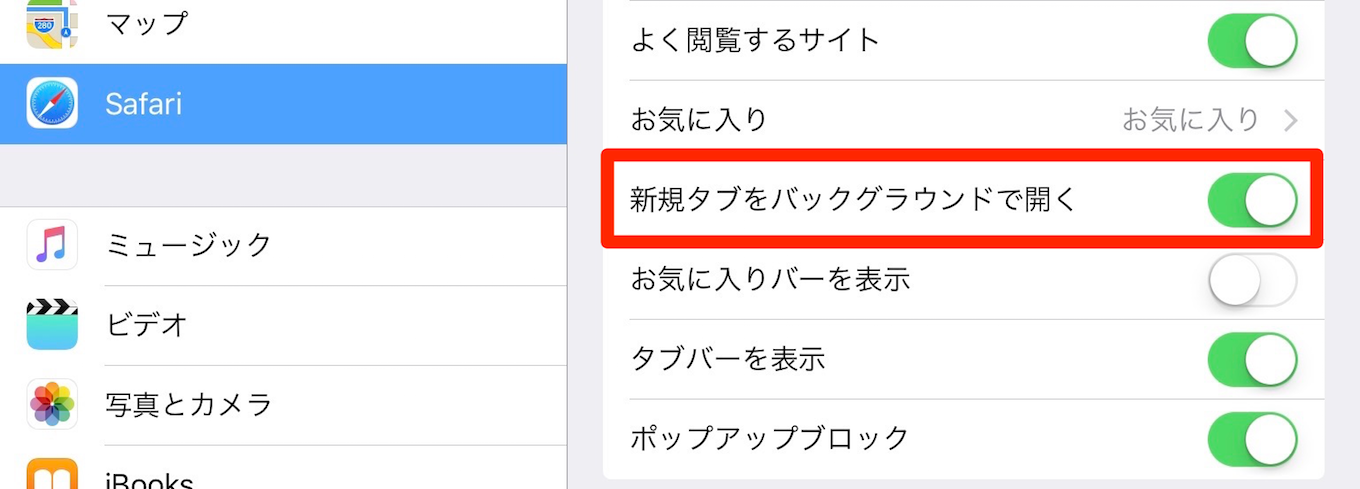
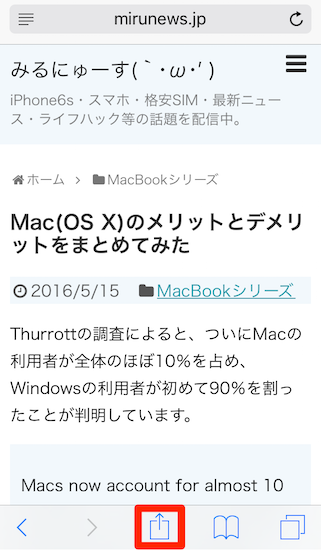
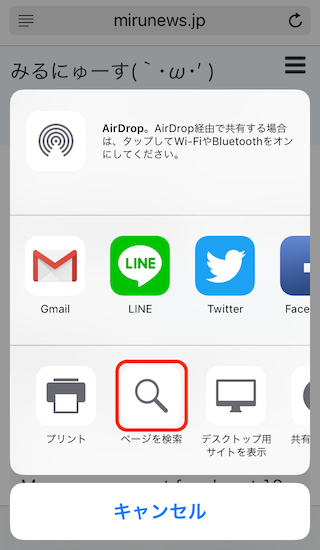
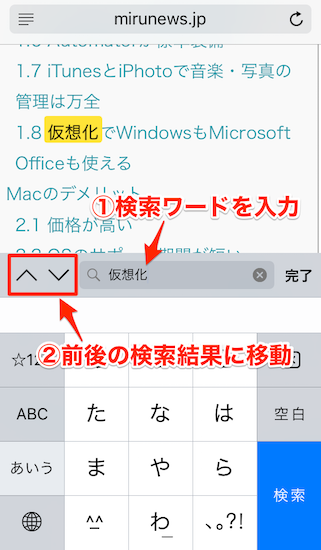
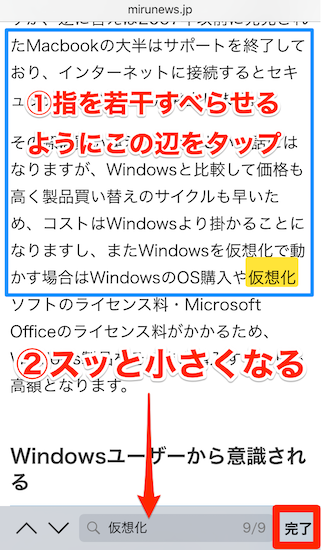

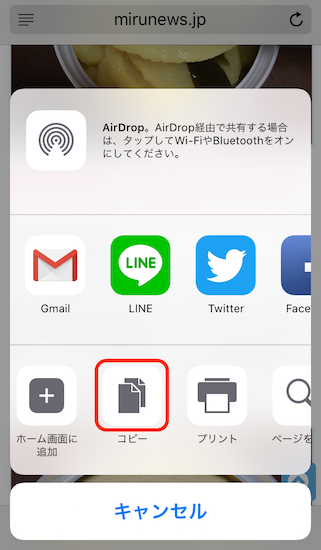
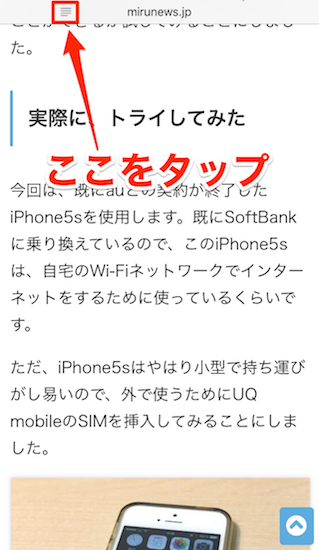
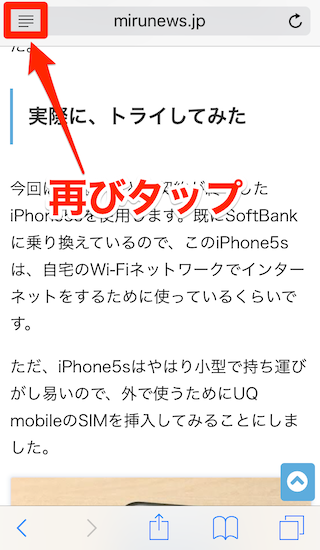
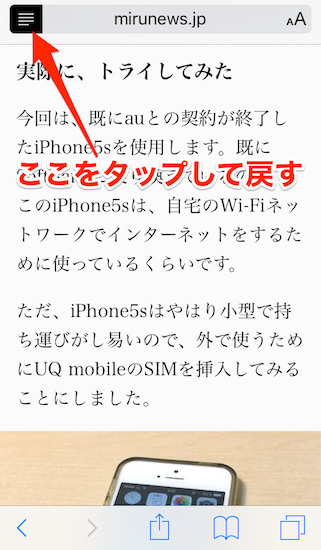
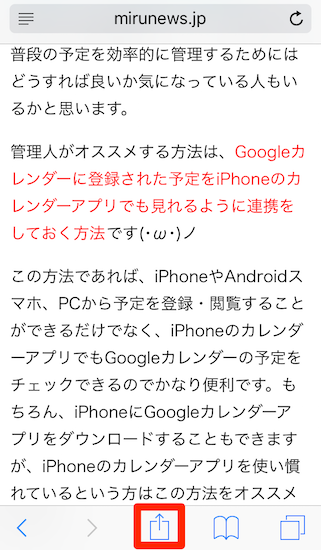
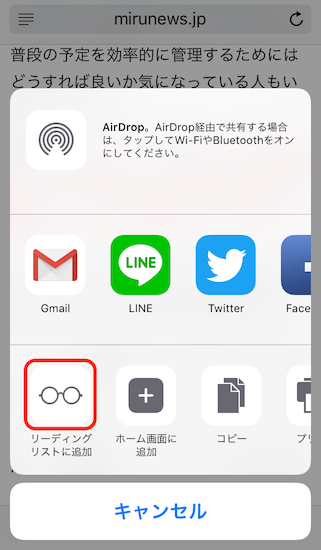
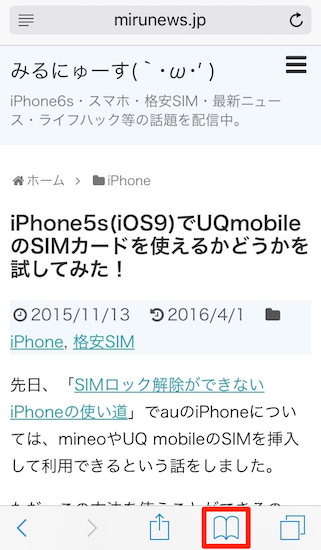
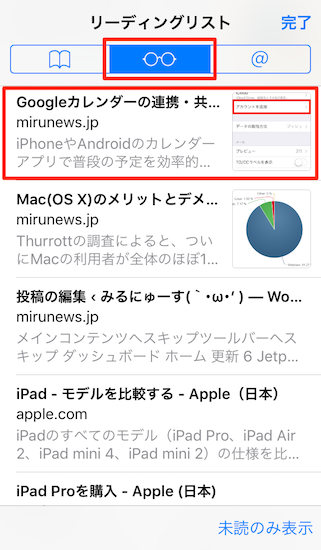
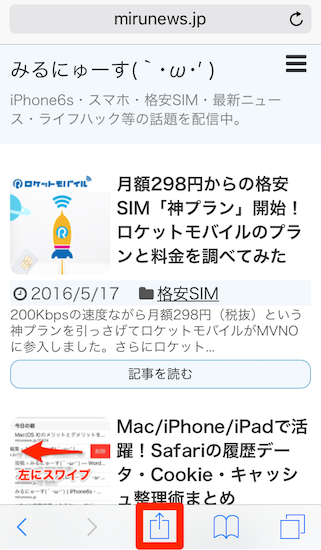
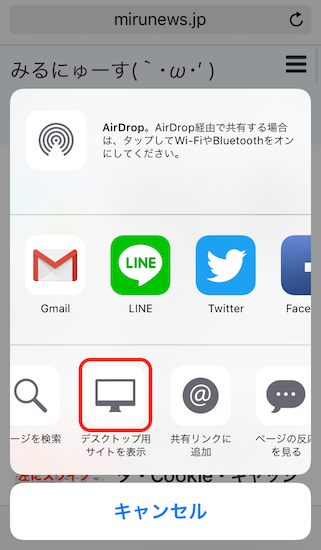
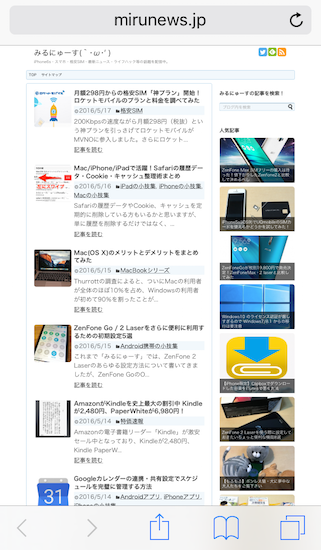
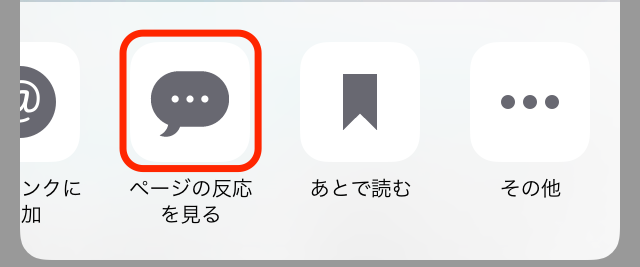
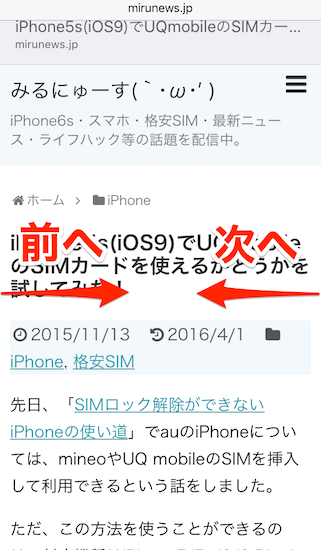
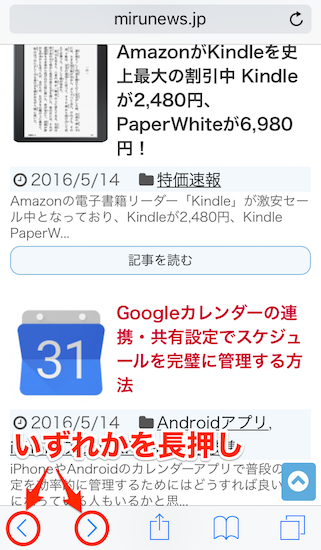
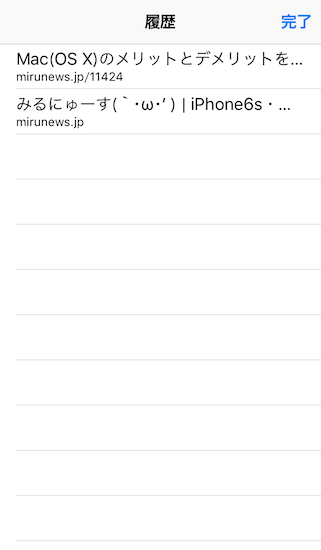
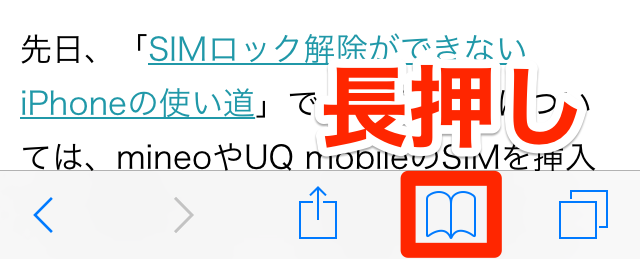
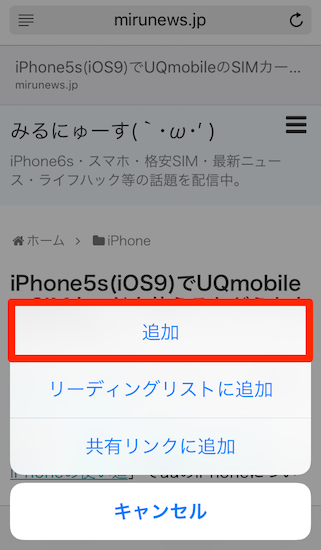
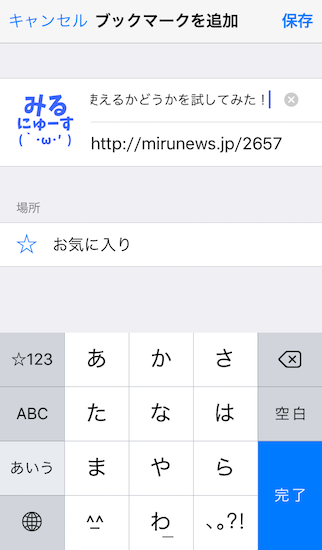
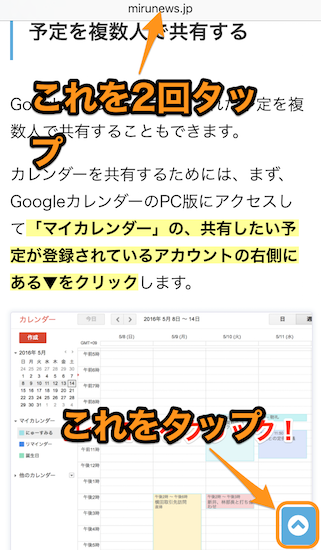

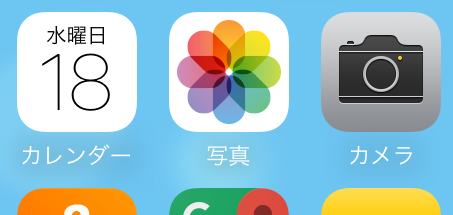
コメント