フォトアプリに画像が保存されると、それらの画像がサムネイルとして表示されてしまいます。サムネイルが表示された状態になると、このようにピクチャのアイコンが隠れてしまって少々わかにくくなってしまいます。
また、あまり人に見られたくない写真がサムネイルとして表示されても嫌ですよね。
そこで、今回はフォトアプリに表示されるサムネイル画像を削除する方法について共有したいと思います。
目次
エクスプローラーを開く
まず、デスクトップモードに変更して、左下にあるエクスプローラーをタップします。(Internet Explorerの隣りにあるフォルダのマークです)
記録された画像を削除する
次に、エクスプローラーのアドレス欄に「%USERPROFILE%\AppData\Local\Packages」と入力すると、フォルダがたくさん表示されると思います。
その状態で右上の検索窓に「tile#」と入力して検索します。
すると、検索結果に画像が表示されるはずなので、それを選択して削除します。削除するためには、選択部分をダブルタップして表示されるメニューから「削除」を選択します。
管理人のフォトアプリはいくつかの画像が移り変わってサムネイル画像として表示されていたので、これらの画像が順番に表示されていたものと思われます。別に表示されても構わない画像があれば、その画像だけ削除しなくてもOKです。
フォトアプリのサイズを変更する
ここで、スタート画面に戻ると、まだサムネイル画像が表示されていると思います。完全に表示されないようにするためにはもう一手間必要です。
まず、フォトアプリをダブルタップして「サイズを変更する」を選択して、どのサイズでも良いのでフォトアプリのサイズを変更した後に元のサイズに戻します。
サイズを変更して元に戻すと、元のフォトアプリのデザインに戻りました。 かなり見やすくなりました。
皆さんも試してみてください。 以上、参考にしていただけると嬉しいです。
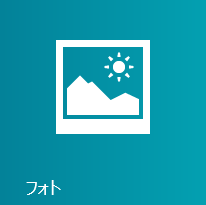
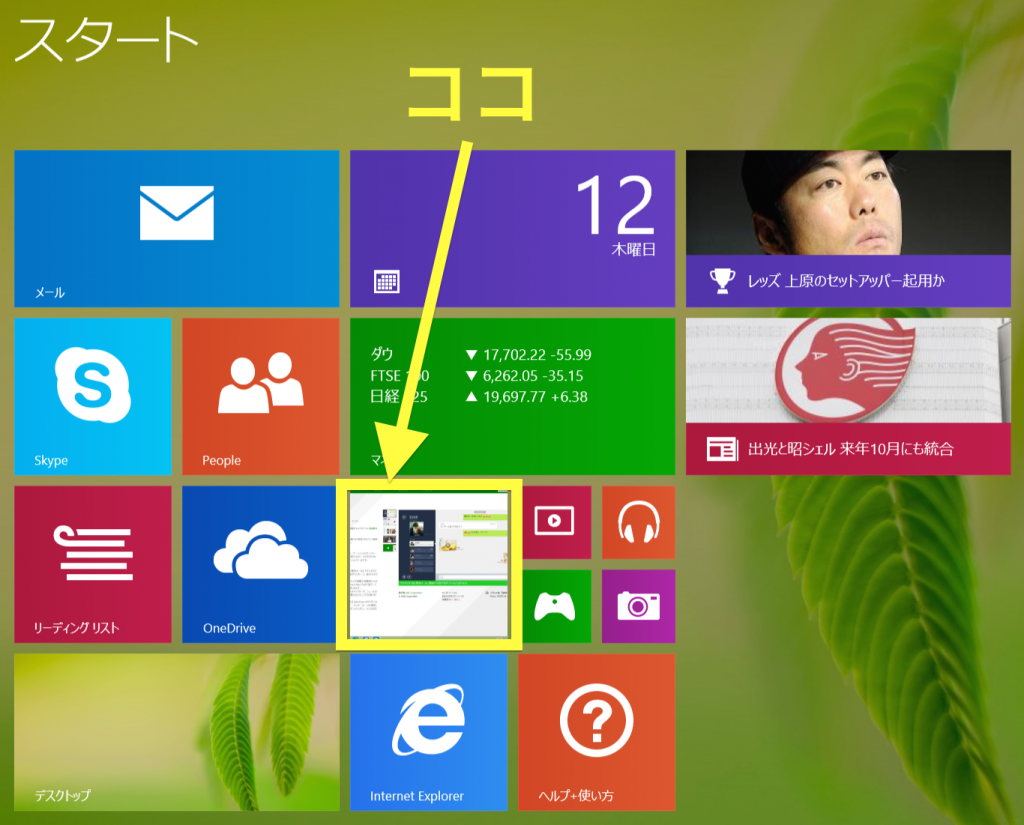
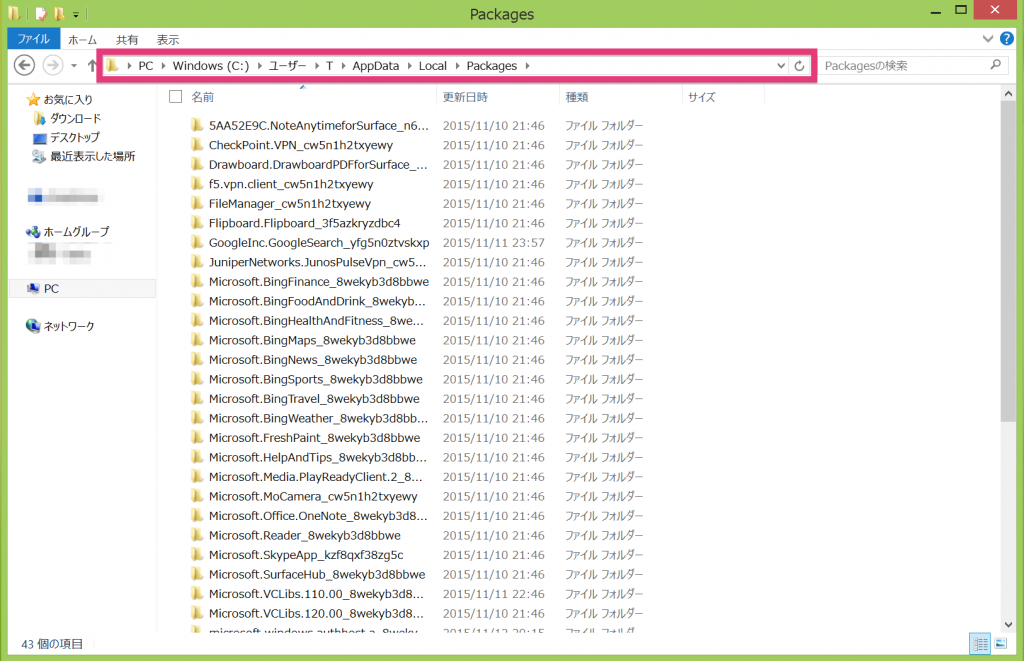
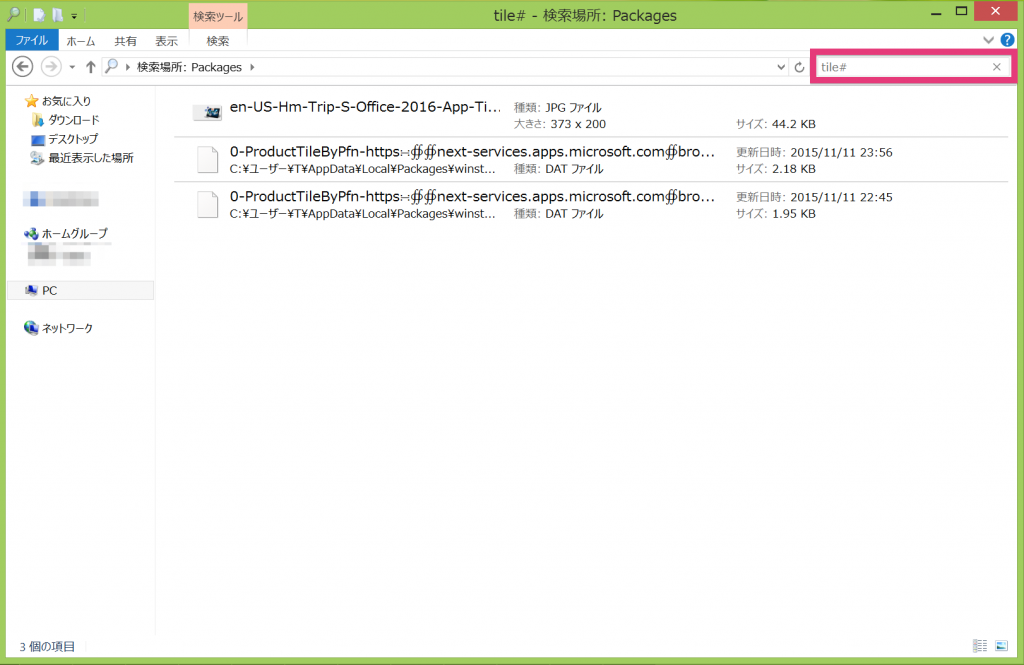
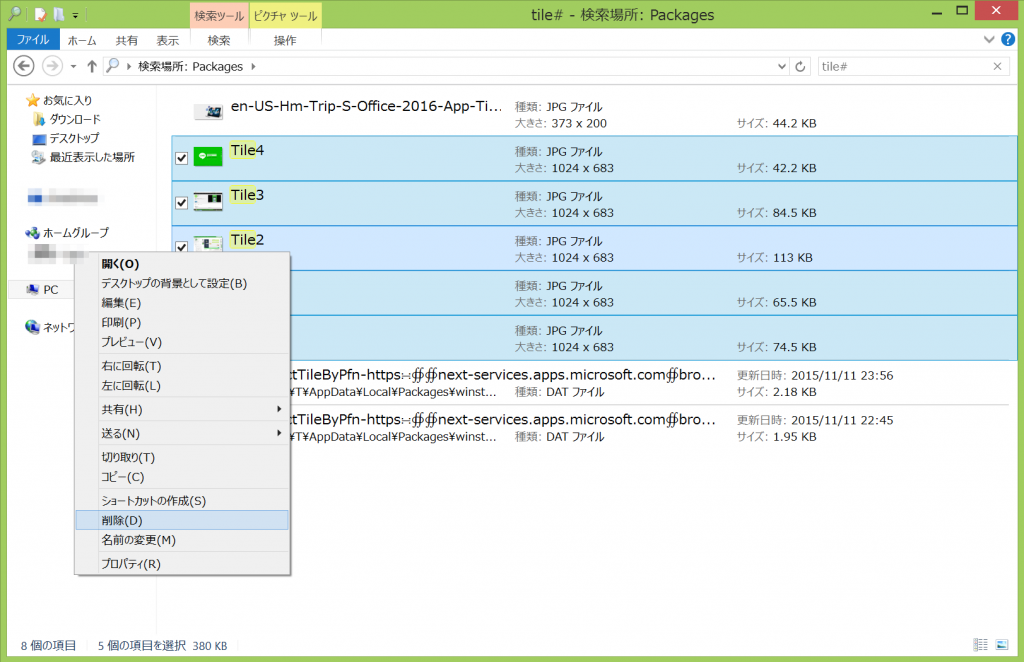
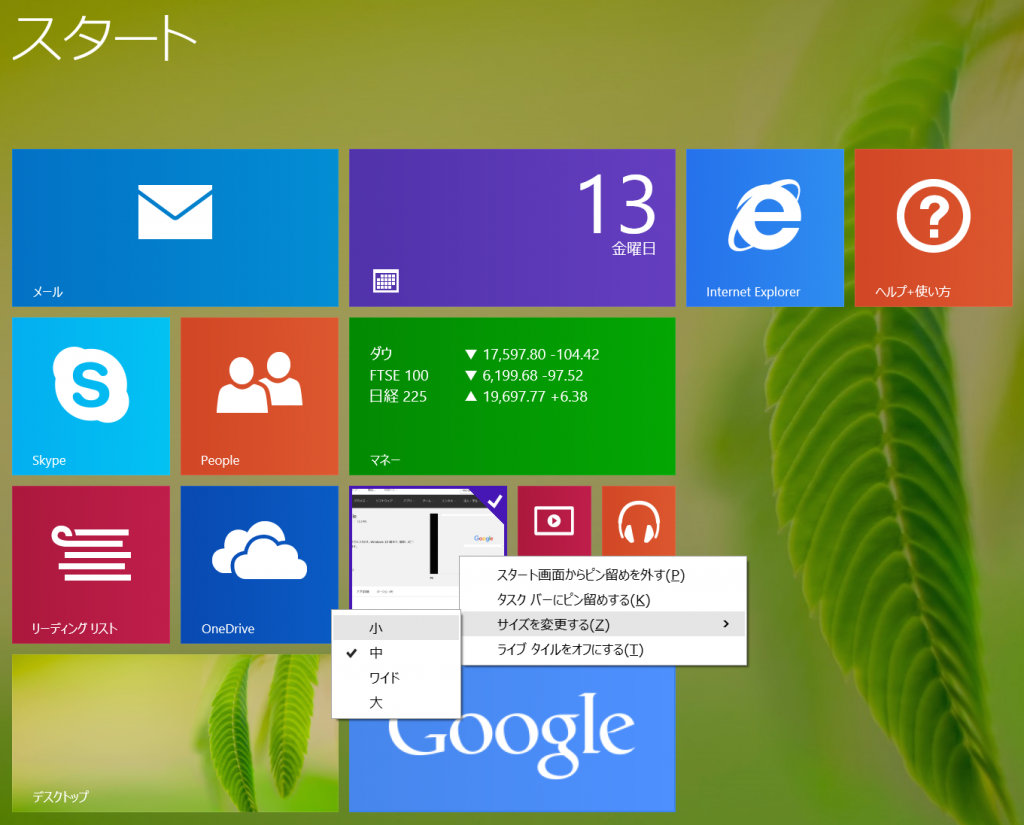
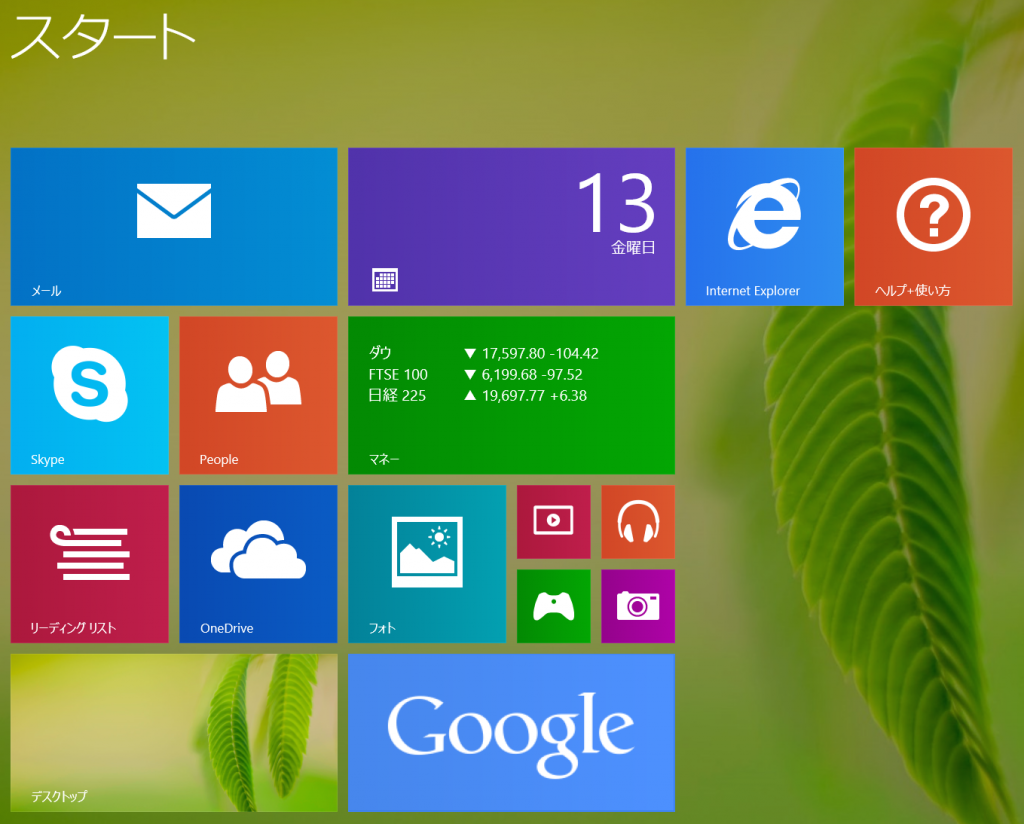


コメント