iOS9から新機能として追加された3D Touchですが、実は様々な機能があります。今回は、主な3D Touchの機能をまとめてみました。
ちなみに、3D TouchをしようとしてiPhoneアプリの移動・削除画面になってしまうという経験をした方もいると思います。iPhoneアプリを移動または削除する時は、アプリの部分を長押しする必要があります。一方、3D Touchをする場合は、長押しする時よりも強めに押す必要があります。3D Touchが成功すると、iPhoneが少し振動してメニューが表示されます。3D Touchができなくて困っている方は試してみてください(`・ω・′ )
目次
リンク先のWebページを素早く閲覧
Webページを閲覧している時に手早くリンク先のページの内容を確認したいときは、3D Touchを使ったクイック閲覧機能が便利です。例えば、Webページを見ていて図のようなリンクが出てきた場合にリンクの部分を強く長押しします。

すると、このようにリンク先のWebページが表示され手早く内容を確認することができます。
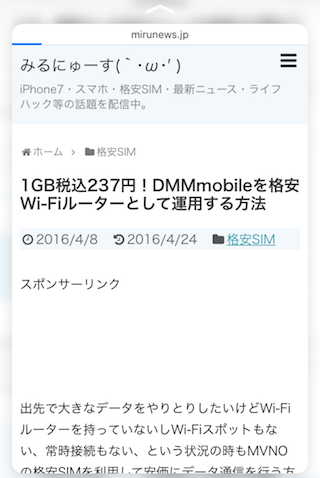
Webページの画像を素早く保存
Webページ上にある画像を手早く保存する場合も、3D Touchが便利です。例えば、図のような画像をアルバムに保存したいときは、まず写真のリンク先にびます。

次に、写真の上で3D Touchをしてから上にスワイプするとメニューが表示されるので、そこから「イメージを保存」を選択すると、保存したい画像がライブラリに保存されます。

ちょっとの差かもしれませんが、3D Touchを使うことでわりと手早く画像を保存できるのではないかと思います。
メールの内容を素早く閲覧
急いでいる時などにメールの大まかな内容を素早く確認したいこともあるでしょう。そういった場合も、3D Touchが便利です。ただし、この方法は標準のメールアプリでしか使えないのでご注意下さい。
3D Touchでメールを閲覧するためには、メールの一覧で内容をチェックしたいメールの部分を3D TouchすればOKです。
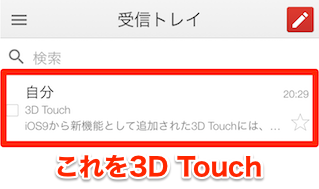
すると、このようにメールの文面が表示され、大体の内容を確認することができます。
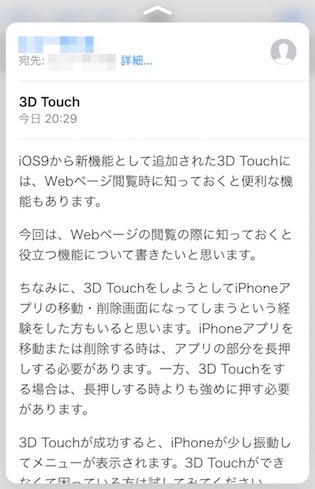
カーソルの位置を正確に指定
iPhoneで文章を入力中にカーソルの位置を変更したくなることがあると思いますが、iPhone上でカーソルの位置を変更することは結構細かい作業なので、誤って違う位置を指定してしまうことも多いでしょう。
実は、3D Touchを使うと簡単にカーソルの位置を素早くかつ正確に変更することができます。3D Touchでカーソルの位置を指定するためには、キーボード上で3D Touchをするとこのようにキーボードも文字が消えます。
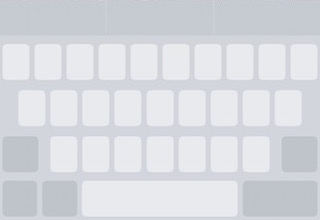
日本語のキーボードもこの通りです。
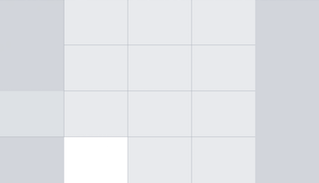
この状態で指をすべらせると、それに応じてカーソルの位置もなめらかに移動するので、移動させたいカーソルの位置に合わせて指を離せば完了です。この方法は、メモアプリだけではなく、標準のメールアプリやGmailアプリでも使えます。
キーボードの位置によっては3D Touchができないことがあります。日本語かな入力の場合は「地球マーク」と「Deleteキー」以外であれば問題なく3D Touchをすることができます。
英文字入力の場合は「↑」「123」「地球マーク」「Deleteキー」以外のキーであれば問題なく3D Touchをすることができます。
ちなみに「地球マーク」のキーを3D Touchすると、キーボードを切り替えるためのメニューが表示されます。また、英文字入力の時に「地球マーク」のキーを3D Touchをすると、予測変換をON/OFFすることもできるので、素早く入力したい時には便利です。
3D Touchの感度を変更する方法
なお、3D Touchの反応が弱いと感じた時は、感度を上げると良いでしょう。感度は「弱い」「中」「強い」の3段階から選ぶことができ、初期設定では「中」に設定されています。
3D Touchの感度を上げるためには、まず「設定」→「一般」をタップします。
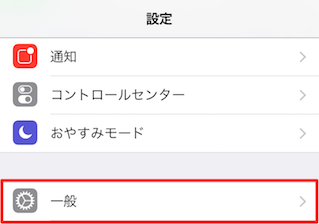
続いて、「アクセシビリティ」をタップします。

次に、「3D Touch」をタップします。
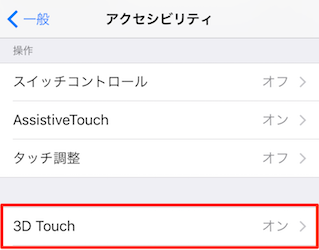
あとは、「3D TOUCHの感度」を「強い」に設定すれば完了です。
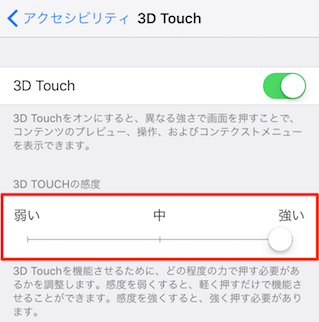
管理人が使ってみたところ「強い」「弱い」とでは結構な違いがあります。3D Touchの度に力を加えるのが面倒だという方は「強い」に、3D Touchしたつもりが長押しと認識されることが多い方は「弱い」に設定してみてください(`・ω・′ )

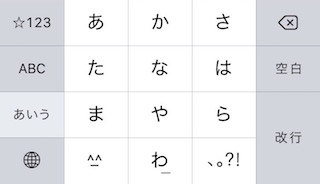
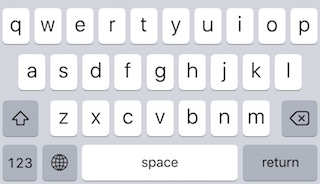
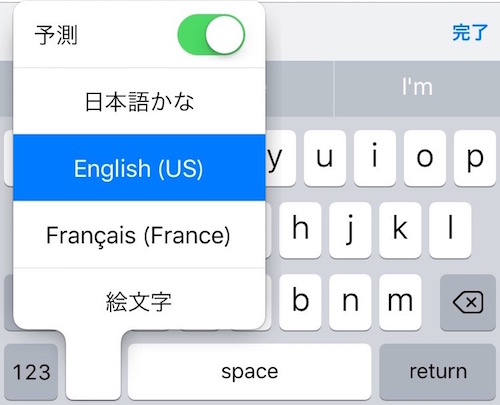


コメント