Google認証(Authenticator)アプリは、Google二段階認証用のワンタイムパスワード(トークン)をiPhoneアプリ上で確認できるサービスです。
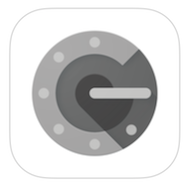
通常、Googleで二段階認証を利用するにはSMS認証が使われますが、SMSは1つの端末でしか受信できないため、企業や事業主・団体など複数人で一つのGoogleアカウントを利用しているケースでは、二段階認証をSMSで設定するとログインが困難となります。
そこでGoogle認証(Google Authenticator)アプリを複数のスマホにインストールしておけば、各ユーザーがそれぞれ単独でGoogle二段階認証を利用してログインすることが可能になります。もちろんGoogle認証アプリをインストールしても二段階認証を設定するGoogleアカウントにログインしてシークレットキーをQRコードや手書きでアプリに入力しないといけないのでセキュリティ上もほぼ安全です。
目次
端末を買い換えた時は少し設定が必要
Google認証アプリを利用している方が新しい端末に買い換えた場合には新しい端末の二段階認証用シークレットコードを新たに生成し、Google認証アプリに入力(またはQRコードの撮影)します。この時点で旧端末のシークレットコードは無効になり、旧端末のGoogle認証アプリのワンタイムパスワード(トークン)を二段階認証時に利用してもログインできません。
今回はこれら一連のアプリ移行方法について書きたいと思います。
Googleアカウントにログインする
※後で新しい方の端末でQRコードを読み込む必要があるので、ここからの作業はパソコン上もしくは古い方の端末で行うと、より作業がスムーズです。
まず、Googleのアカウント情報にアクセスしてログインし、「別の方法でログインする」をタップし、二段階認証プロセスでログインします。
管理人はGoogle Authenticator以外にもSMS認証・電話番号での音声によるコード取得や紙に印刷したバックアップコードでの認証など、複数の認証方法を設定しています。何かあったときでもログインできる体制です。今回はSMS認証でログインしました。
また、この時点ではまだ旧端末のAuthenticatorのワンタイムパスワードは有効ですので、それでログインしてもいいですね。
移行する端末を選択する
ログインが完了したら「ログインとセキュリティ」をタップした後、「二段階認証プロセス」→「別の携帯端末に移動」を選択します。
すると、このようなダイアログが出てくるので新しい端末(今回はiPhone)を選択して「次へ」をタップします。
Google Authenticator にシークレットキーを入力する
ここで、新しい方の端末でQRコードを読み込みます。この時点で、新しい方の端末にAuthenticatorをダウンロードしておくと良いでしょう。
QRコードを読み込んだ場合は、Authenticatorの方でトークンが表示されると思うので、次の項目(「古いトークンを削除する」)に飛んで下さい。
今回は、不覚にも新しい端末の方で操作しておりQRコードを読み込むことができない状態だったので、「バーコードをスキャンできない場合」をタップしました。
シークレットキーが表示されるので、まずこれをコピーします。続いてAuthenticatorを起動し[+]をタップして、アカウント(メールアドレス)を入力し先ほどコピーしたシークレットキーを「キー」にペーストして、右上のチェックマークをタップします。(「時間ベース」はON)
チェックマークをタップすると、「トークンを追加しますか?」と聞かれるので、問題がなければ「はい」をタップします。トークンとはワンタイムパスワードのことです。
次に、認証アプリが開いて6桁のワンタイムパスワード(トークン)が表示されますので、そのコードを先ほどのQRコード等が生成されたポップアップの下にある「コード:」の右側の枠に発行された6桁のトークンを入力すると設定は完了です。この時点で旧端末のAuthenticatorは無効になります。
旧端末から古いトークンを削除する
新端末のGoogle Authenticatorが有効になったら旧端末のAuthenticatorは不要ですので、アプリをそのまま削除します。
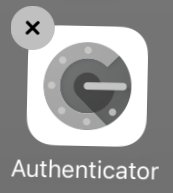
Authenticatorに重複して同じアカウントを複数追加してしまった場合の対処法
Authenticatorは複数端末で利用出来るだけでなく複数のGoogleアカウントを1つの端末で管理することもできます。同じアカウントを重複して登録してしまうこともできます(この場合古い方は無効になっています)。
重複した場合、このように2つのトークンが表示された状態になります。追加アカウントは下に追加されますので、上の方が古いトークンになります。ワンタイムパスワード(トークン)の下にGoogleアカウントがGmailアドレスで表示されていますので、同じアカウントがあれば上の方を次の通り消してしまいましょう。
トークンを削除するためには、右上の「ペンのマークのボタン」をタップして、削除したいトークンを選択して「削除」をタップすればOKです。「このアカウントを削除しても、2段階認証プロセスはOFFになりません」と聞かれるので、問題がなければ「アカウントを削除」をタップします。
Authenticatorの移行は少々複雑ですが、一度やっておくと後がかなり便利なので、早めにやっておくことをオススメします。ご活用ください(`・ω・′ )
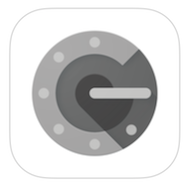
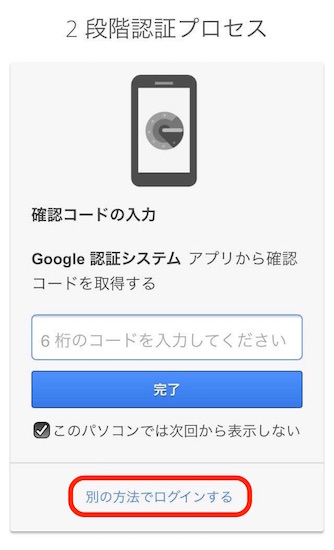
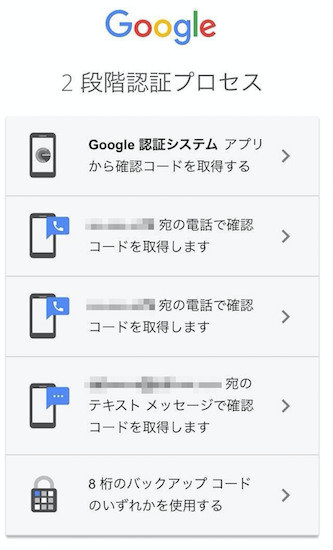
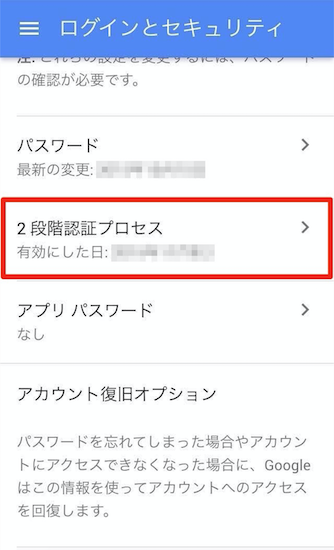
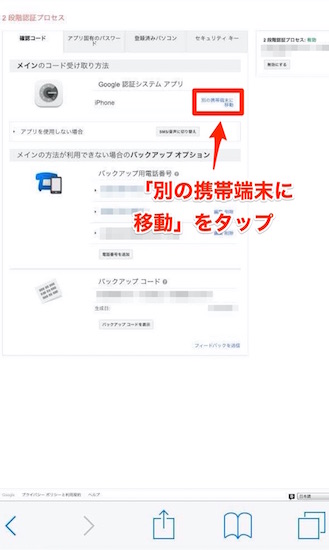
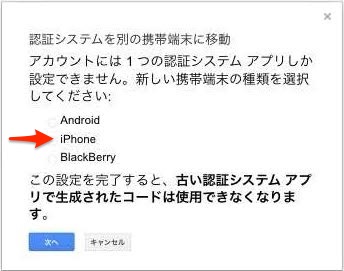
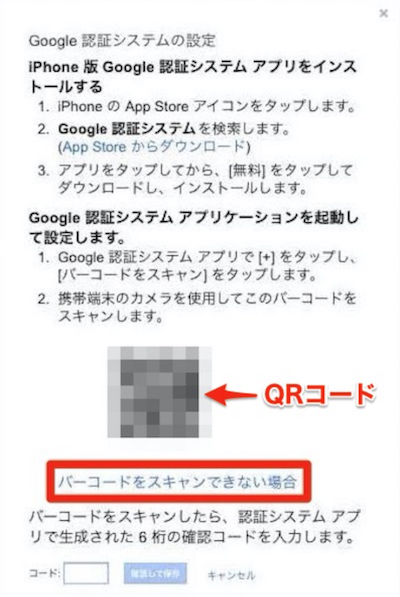
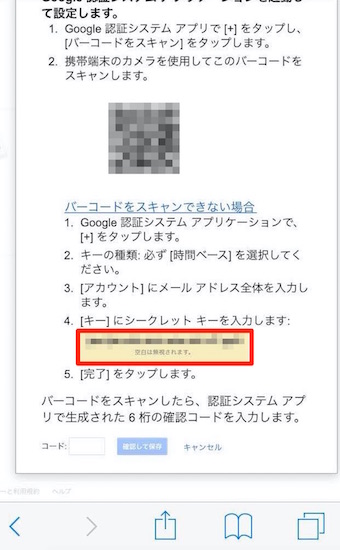
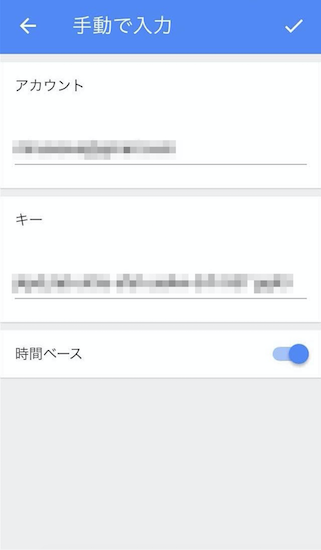
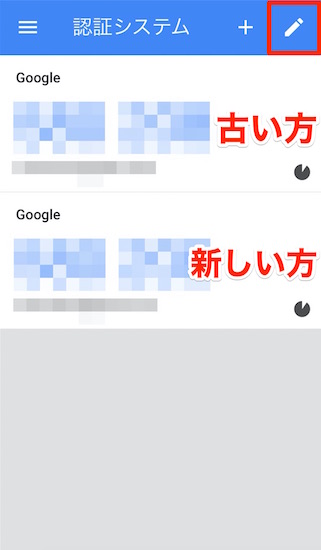
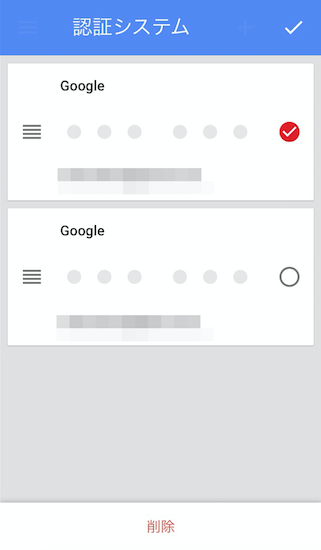


コメント